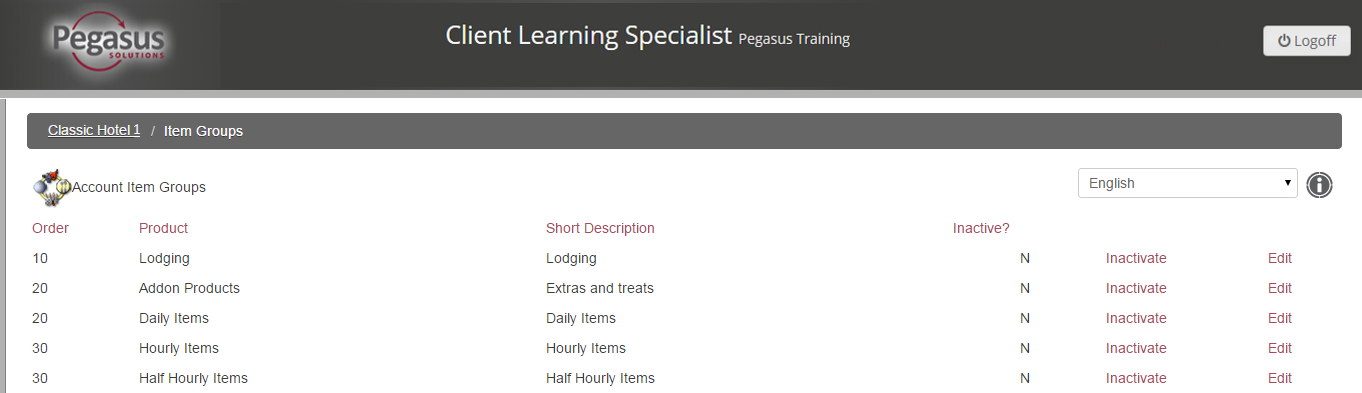
Item groups are types of products that have similar selling characteristics. A number of Item groups are set up for you but you can use the Item Groups screen to add item groups or edit the rules on how item groups are sold at your property.
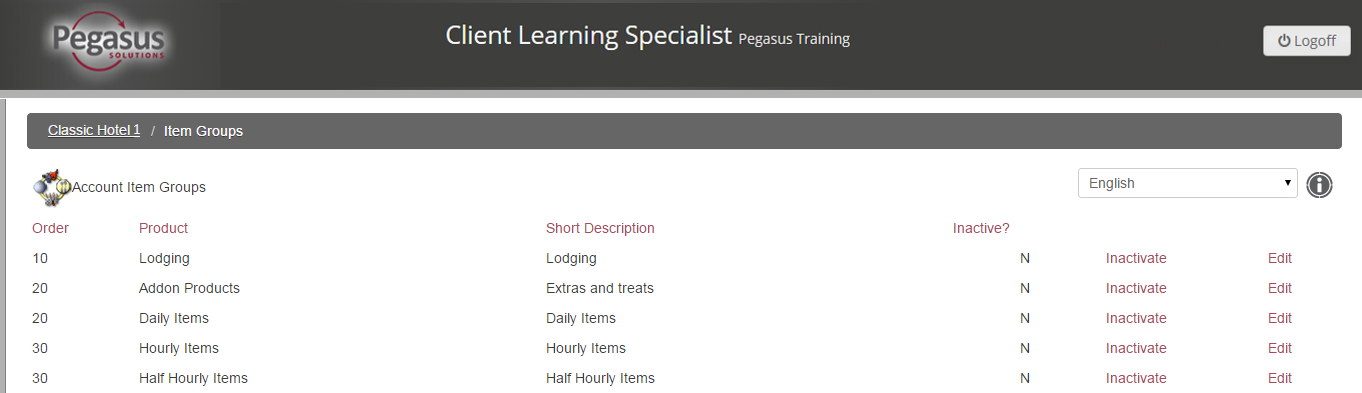
There are several different item groups used to define or categorize how a product is sold. The following is a list of the item group types and their definition.
| Field | Description |
| Lodging | To define room types. |
| Addon Products | eConcierge product for IBE distribution only. Items that consumers can add on at the time of booking, with no associated time setup. |
| Individual Items | eConcierge product for IBE distribution only. Items that can be sold individually with no associated time setup, and not tied to a specific room type. |
| Daily Items | eConcierge product for IBE distribution only. Items that are sold on a daily basis. |
| Hourly Items | eConcierge product for IBE distribution only. Items that are sold on a hourly increment. |
| Half Hour Items | eConcierge product for IBE distribution only. Items that are sold on a half hour increment. |
| Quarter Hourly Items | eConcierge product for IBE distribution only. Items that are sold on a quarter hour increment. |
Follow the steps below to add an item group:
Step |
Action |
||||||||||||||||||||||||||||||||||||||||||||||||||||||
1 |
Click the Item Groups link from the Property dashboard. | ||||||||||||||||||||||||||||||||||||||||||||||||||||||
2 |
Click the Add Item Group button. |
||||||||||||||||||||||||||||||||||||||||||||||||||||||
3 |
Complete the fields on the screen as described in the table below:
|
||||||||||||||||||||||||||||||||||||||||||||||||||||||
4 |
Click the Save Changes button. | ||||||||||||||||||||||||||||||||||||||||||||||||||||||
5 |
Repeat steps 2 to 4 for each additional item group. | ||||||||||||||||||||||||||||||||||||||||||||||||||||||
6 |
Click the Property Name at the top of the screen to return to the Property dashboard. |
To edit an item group, follow the steps below:
Step |
Action |
||||||||||||||||||||||||||||||||||||||||||||||||||||
1 |
Click the Item Groups link from the Property dashboard. | ||||||||||||||||||||||||||||||||||||||||||||||||||||
2 |
Click the Edit link to the right of the item group you want to change. |
||||||||||||||||||||||||||||||||||||||||||||||||||||
3 |
Complete the fields on the screen as described in the table below:
|
||||||||||||||||||||||||||||||||||||||||||||||||||||
4 |
Click the Save Changes button. | ||||||||||||||||||||||||||||||||||||||||||||||||||||
5 |
Click the Property Name at the top of the screen to return to the Property dashboard. |