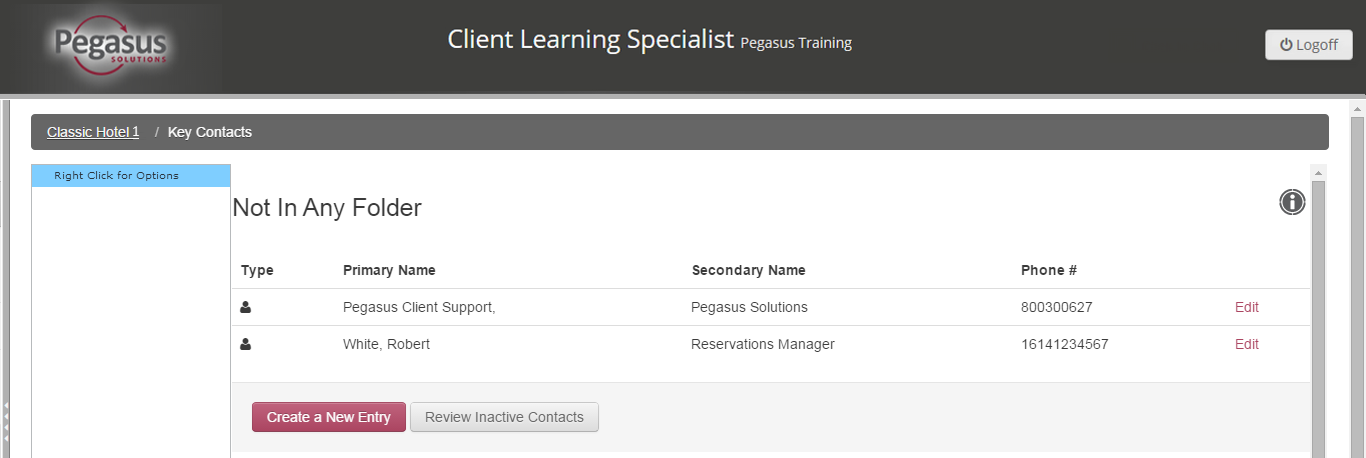
Use Key Contacts to store all of your internal and external contact information. Similar to an address book, you can list all the phone numbers and addresses you use most often. Contact records can be created to reflect specific staff positions or areas of responsibility.
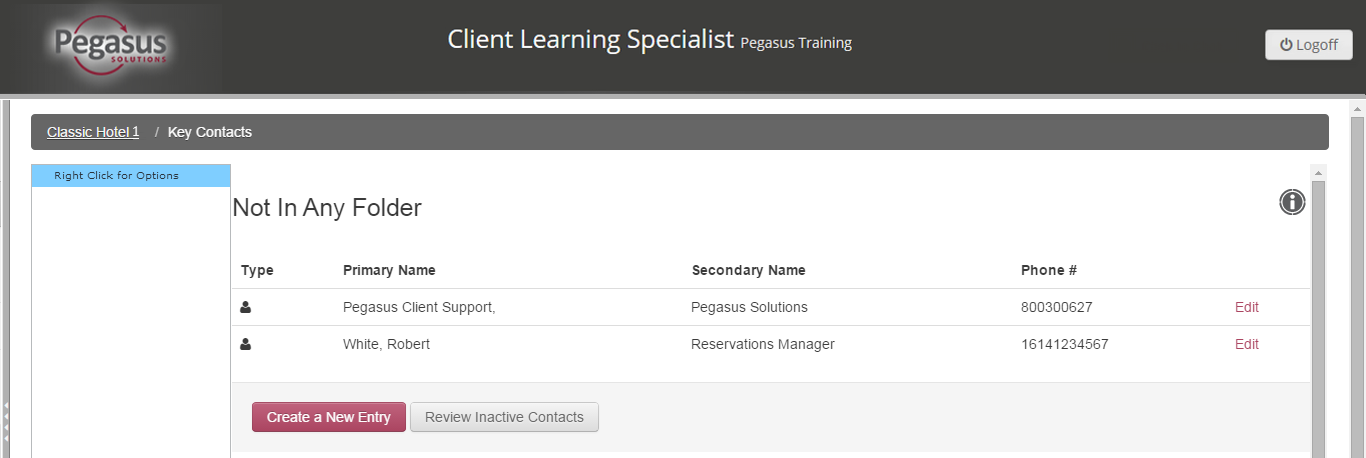
To add a contact, follow the steps below:
Step |
Action |
||
1 |
Click the Key Contacts link from your Property dashboard. | ||
2 |
Click the Create a New Entry button. The Contact Information pop-up window appears. |
||
3 |
Fill out applicable fields.
|
||
4 |
Click Save and Quit to save the contact information and return to the Key Contacts screen. | ||
5 |
Click the property name at the top of the screen to return to the Property Dashboard. |
Follow the steps below to edit a contact:
Step |
Action |
1 |
Click the Key Contacts link from your Property dashboard. |
2 |
Click the Edit link for the contact you need to update. |
3 |
Update the applicable fields. |
4 |
Click Save and Quit to save the contact information and return to the Key Contacts screen. |
5 |
Click the property name at the top of the screen to return to the Property Dashboard. |
Contacts cannot be deleted but you can inactivate them.
Step |
Action |
||
1 |
Click the Key Contacts link from your Property dashboard. | ||
2 |
Click the Edit link for the contact you need to update. |
||
3 |
Click the Inactivate button. The contact is automatically removed from the list.
|
||
4 |
Click the property name at the top of the screen to return to the Property Dashboard. |