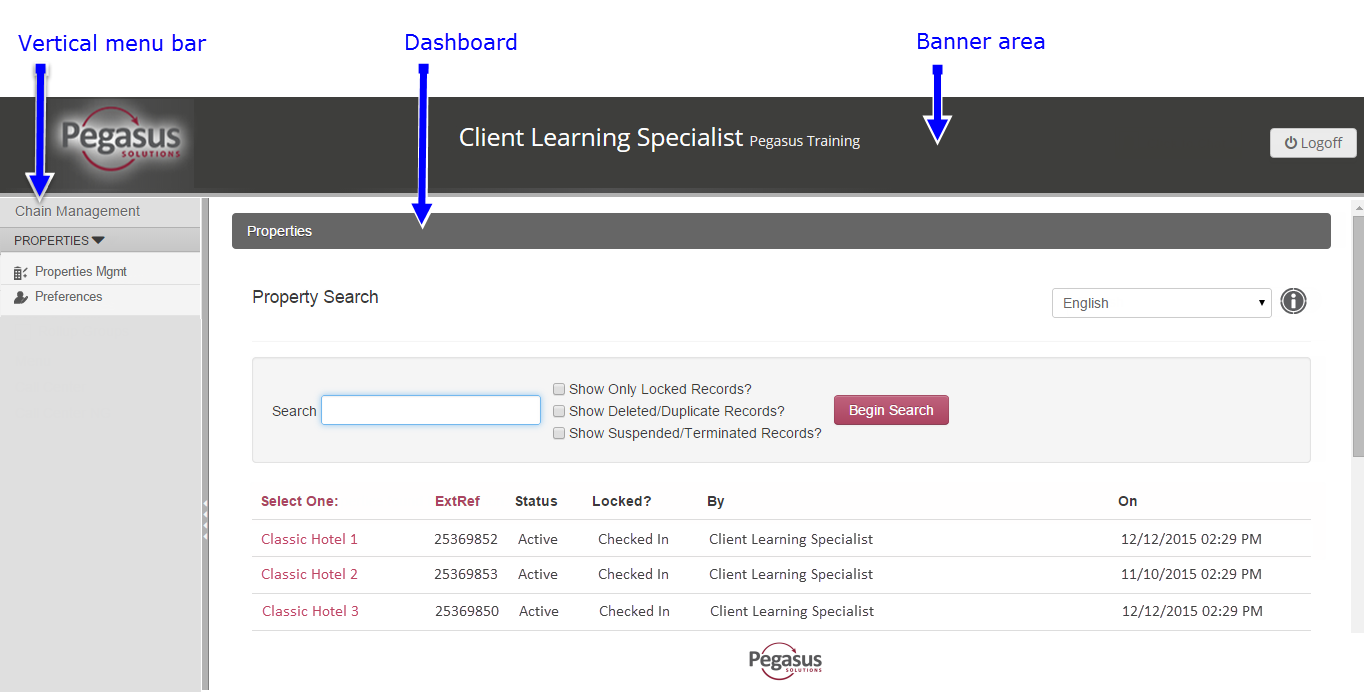
This topic describes various ways that you can navigate through the RVNG Property Maintenance Module, as well as any visual elements you may encounter.
Common graphical elements and buttons
The RVNG screen is composed of a banner area, a vertical menu bar, and a dashboard.
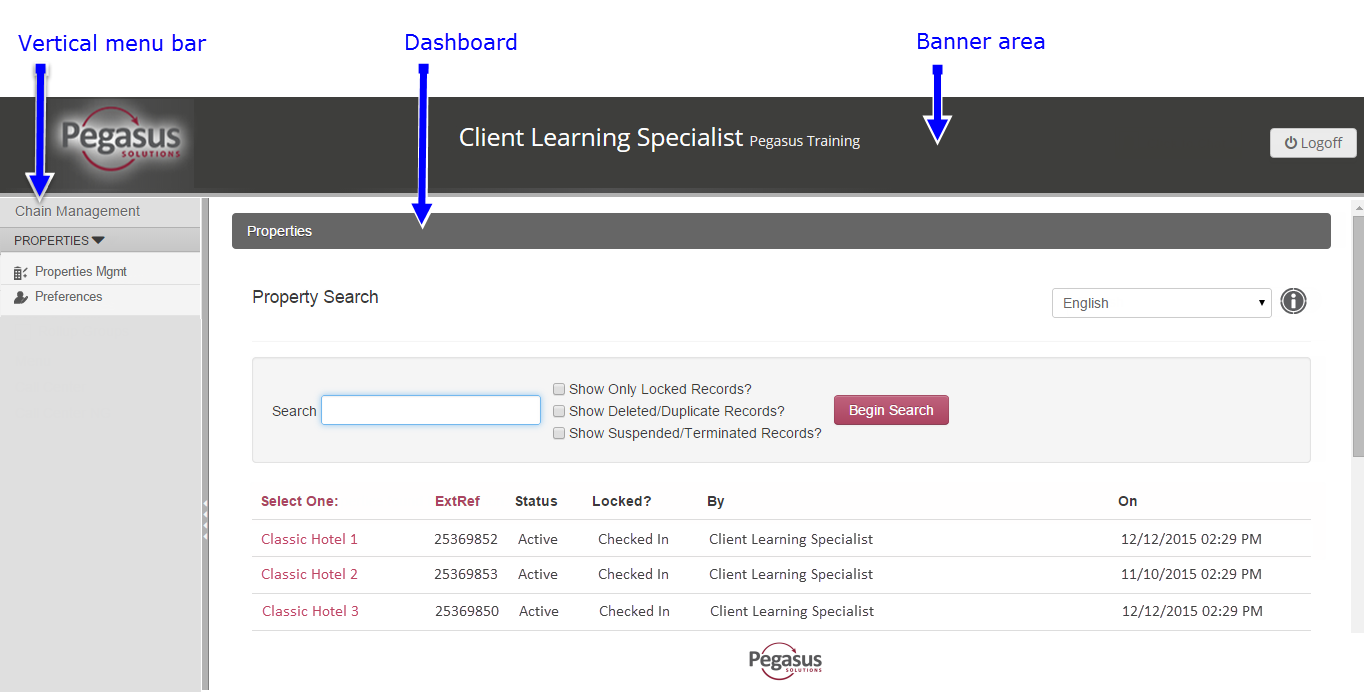
Part |
Description |
| Banner area |
|
| Vertical menu bar |
|
| Dashboard | Contains the links to the various
menus you can access and perform actions from. Based on your level
of access it will display
|
Tip: Click the Expand/Collapse Bar to increase the dashboard workspace. |
The table below describes some of the common elements and buttons displayed in the Property Maintenance Module. Clicking or hovering over these elements or buttons will give you the results described in the table.
| Element | Description |
Screen Information Icon. Displays a message about the screen. |
|
Screen-level Help button located in the upper right-hand corner. Click this to open a pop-up window with help text that is related to the active screen. Note: To show all help topics available within the Help window and to display a search window and navigation buttons, click the Click here to see all help topics link at the top of the window. |
|
Field-level Help button located to the right of a field. Click to open a pop-up window with information related only to that particular field. |
|
 |
A red dot to the left of a field label indicates a field is required. |
|
Property data is completed in English. For IBE users - the language drop-down list can be used, once the data has been saved in English, to enter translated text in the selected language. |
|
Opens a drop-down calendar that allows you to select dates. |
|
Edit button used to check out a property for editing. The property is still active and bookable in applicable distribution channels. |
|
Undo button used to undo or reverse any changes made during an editing session. It also takes the property out of editing mode. |
|
Once property data updates have been saved, it is used to publish the content to applicable distribution channels. |
Click the collapse/expand bar to hide/view the vertical menu bar. |
|
|
Click to view Chain level access options. |
|
Click to view Call Center access options. |
|
Click to view Property level access options. |
|
Takes you to the My Preferences screen to change your user name, login password and what appears on your screen when you log in. |
|
Returns to Property Search screen. |
|
The magnifying glass icons display more options for a particular field, typically in the form of a pop-up window. |
|
Arrow used to open or close the vertical panes of the Inventory Tree or Rate Tree. |
|
Adds information. |
|
Add New button. |
|
Returns to the previous screen. |
|
Navigate to a file on your local computer or network. |
|
Quits without saving the date you just entered or changed. |
|
Cancels a reservation. |
|
Clears all the editable fields on the screen. |
|
Closes the window. |
|
Edits the information on the screen. |
|
Edit calendar cell icon. |
|
Preview Edit All edit icon. |
|
Refreshes the contents of the screen. |
|
Saves user data. Use this option to periodically save your work when entering a lot of information. |
|
Saves changes. |
|
Saves your data and continues the operation (for example, add other sell rules). |
|
Saves your data and returns you to the previous screen. |
|
E-mail button that can be used to re-send booking details to the property or guest. See Reservation Find-View. |
|
Print button that can be used to print booking details. See Reservation Find-View. |
|
Displays the General Information screen during property Preview - Edit All for managing information on relevant distribution channels. See Preview and Preview - Edit All (Property). |
|
Changes the multimedia gallery to the default gallery view. See Images-Booking Engine. |
|
Displays the image with the filename and title to the right of the image. See Images-Booking Engine. |
|
Displays only the filename and title (no image). See Images-Booking Engine. |
|
Inventory Icon. On the calendar, green indicates there is remaining inventory. See Property Actions (Inventory and Rate Setup). |
|
Inventory Icon. On the calendar, red indicates there is no remaining inventory, it is therefore unavailable. See Property Actions (Inventory and Rate Setup). |
|
Inventory Icon. On the calendar, grey indicates there is no inventory limit setup. RVNG will pick up inventory from a higher level if applicable. See Property Actions (Inventory and Rate Setup). |
|
Freesell Icon. On the calendar, it indicates the option Sell with no inventory setup has been selected for the item or rate. There is no limit to the number that can be sold. See Item and Rate (Property). |
|
Sell Rules Icon. On the calendar, green indicates there is no restriction. See Item and Rate (Property). |
|
Sell Rules Icon. On the calendar, yellow indicates booking restrictions apply. See Item and Rate (Property). |
|
Sell Rules Icon. On the calendar, red indicates that a close restriction applies, it is therefore unavailable. See Item and Rate (Property). |
|
Policies Icon. On the calendar, indicates a policy is attached at some level to the item or rate. See Item and Rate (Property). |
|
Based On Icon. Indicates rate is based on another rate. |
 |
Some information cannot be deleted; but it can be inactivated when you click this link. |
 |
Activates information when this link is clicked. |
You can sort information by columns in ascending or descending order by clicking the column heading.
There are a few ways to return to the previous screens and dashboards.
| If you have... | And you want to... | Then... |
Access to one property |
Return to previous screen | Click the property name on the
top left and side of the screen 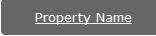 |
| Return to the Property dashboard | Click the Property Mgmt button
in the vertical menu bar  |
|
Access to multiple properties |
Return to previous screen | Click the property name on the
top left and side of the screen 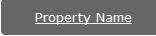 |
| Return to Property Search screen | Click the Property Mgmt button
in the vertical menu bar  |
|
A Chain level access |
Return to Chain Dashboard | Click the Chain Management button in the vertical menu bar |
Selection and options that appear in the Property Maintenance Module are based on your login and configuration settings.