My Preferences
Using the My Preferences screen,
you can review and modify some of your user settings.
In this Topic
User details
Password
Date formats
Starting menu and
screen
Other options
User details
To modify your user details, follow the steps below:
Return to the top
Password
To modify your login password, follow the steps below:
 |
Note: The password must:
|
Return to the top
Date formats
Follow the steps below to apply your date and time formats:
Return to the top
Starting menu
and screen
The Starting Menu identifies
the level of access you most frequently use. For Property users
it is set to Properties, for Chain
level users it is set to Chain Management.
The Starting Screen identifies
the screen that shows when you first log on to the system.
 |
Note: This can only be
changed by contacting your Pegasus Representative. |
Return to the top
Other options
The My Languages field identifies
the language used in RVNG for field labels, screen titles, dashboard options,
etc. It is set to English.
If you wish to have the vertical menu bar collapsed upon login, place
a check mark in the Collapse Side Menu
checkbox.
Return to the top
Related topics
RVNG navigation
and visuals
Property dashboard
 button.
button.
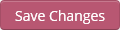 button.
button. button, in the vertical menu bar.
button, in the vertical menu bar.







