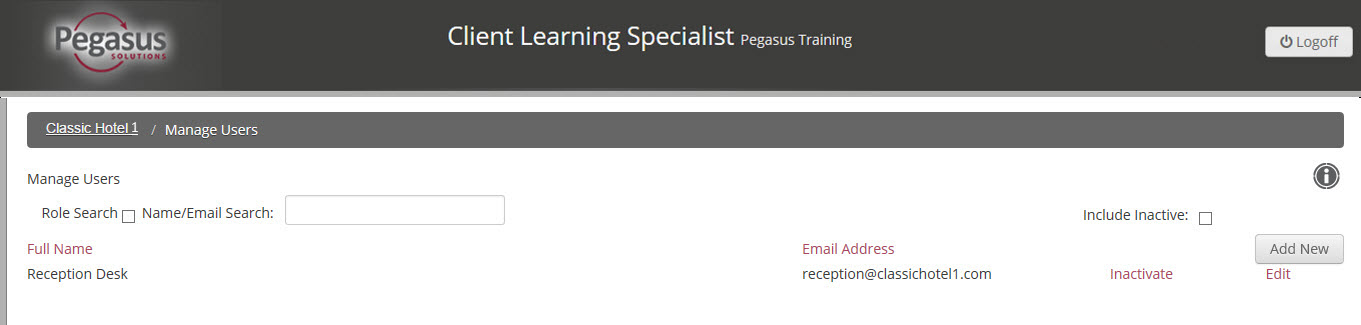
From the Property dashboard, you can add and maintain users for your hotel using the Manage User menu.
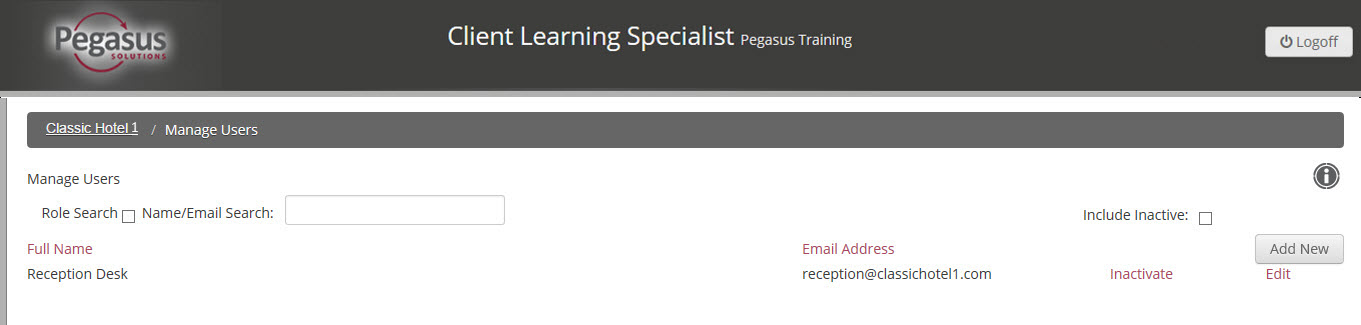
To add a new user, follow the steps below:
Step |
Action |
|||||||||||||||||||
1 |
Click the Manage Users link from your Property dashboard. | |||||||||||||||||||
2 |
Click the Add New button. The Manager Users Information screen appears. | |||||||||||||||||||
3 |
Complete the following fields:
|
|||||||||||||||||||
4 |
In the User Roles part of the screen, check the box next to the user role you want to associate to the user.
|
|||||||||||||||||||
5 |
From the Starting Menu
drop-down list, select the starting menu for this user.
|
|||||||||||||||||||
6 |
From the Starting Screen drop-down list, select the screen that will appear in the dashboard area when this user logs in. | |||||||||||||||||||
7 |
Click the Save button to save the user data and roles. | |||||||||||||||||||
8 |
In the Add Voice Channel/Add a Report Group/Add a Property/Add a Chain drop down, select the Add a Property option. | |||||||||||||||||||
9 |
Click the Click to Select magnifying glass icon. | |||||||||||||||||||
10 |
Complete the following steps, in the Select
Listing pop-up window:
|
|||||||||||||||||||
11 |
Click the Save button to add the selected property to the user. | |||||||||||||||||||
12 |
Click the property name at the top of the screen to return to the Property dashboard. |
From the Manage Users screen, there are two different options you can use to search for users.
If you want to |
Then |
||||||||
| Search by user role |
|
||||||||
| Search by user name |
|
||||||||
| Search by email address |
|
Note: You can sort your users list by full name or email address and either ascending or descending by clicking the appropriate column heading. |
Caution: Using Manage Users at property level, you can only search for and manage users created at that specific property level. |
Tip: The default display screen is configured to show only active users. To include inactive users, select the Include Inactive checkbox at any time during your search. Inactive users will be listed after active users. |
To edit a user, follow the steps below:
Step |
Action |
||||||
1 |
Click the Manage Users link from your Property dashboard. | ||||||
2 |
Click the Edit link next to the user you are going to change. |
||||||
3 |
When the Manager Users Edit screen appears:
|
||||||
4 |
Click the Save button to save any changes to the user. | ||||||
5 |
Click the property name at the top of the screen to return to the Property dashboard. |
To delete a user, click the Inactivate link to the right of the user name.
Note: To view inactive users, click the Include Inactive checkbox. If you need to reactivate a user, click on the Activate link to the right of the user name. |