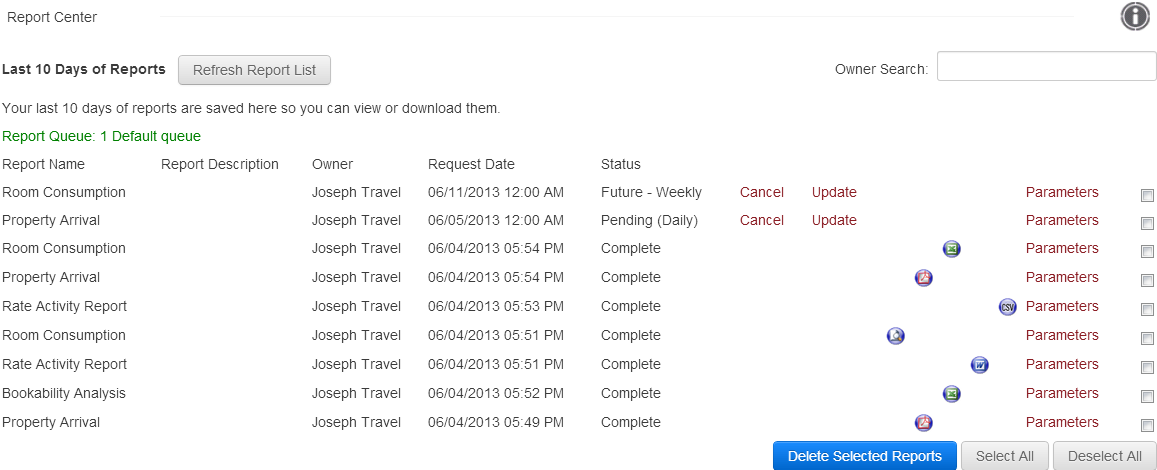
Reports provide you with details on areas such as what types of rates and rooms are being sold via the distribution channels; which travel agencies are booking the property; guest arrivals and departures for a particular day; as well as additional booking details during specific periods.
Reports runs at the property level are specific to that property. Clicking an individual report link will take you to that report's initiation screen. RVNG provides you with a number of report options, but access to specific reports is based on you user role.
Reports can be run at either a chain or property level. Reports run at the chain level can be displayed by groups of properties or locations. Reports run at the property level are specific to that property. Clicking an individual report link will take you to that report's initiation screen. RVNG provides you with a number of reports options, but access to specific reports is based on your user role. With the exception of the option of running reports in groups, the setup instructions are the same as performed at the property level.
The Report Center screen displays the reports that have been run in the past 10 days (or 30 days if preferred) and their status. In this screen, you can view, save or print the reports in several different formats.
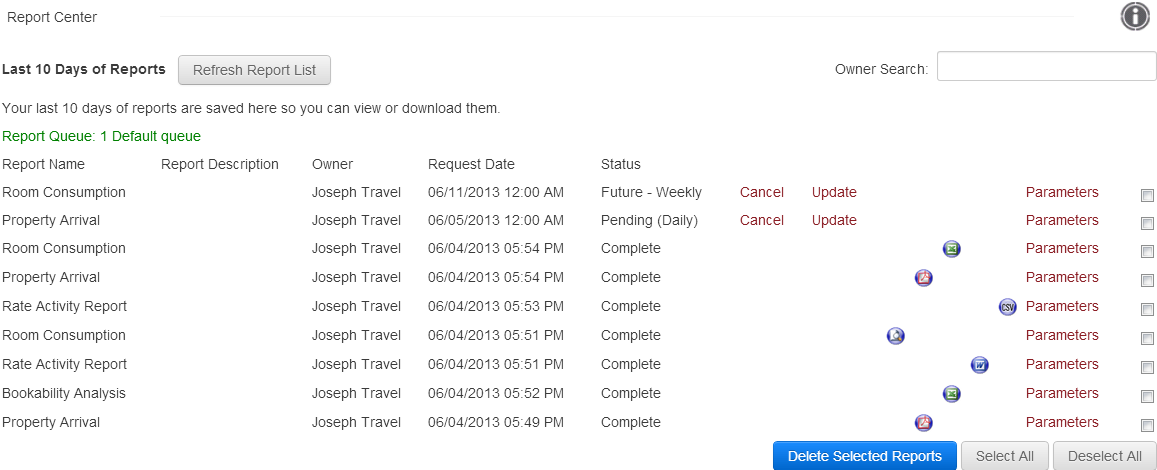
After a report is run it will be in one of four states:
Pending - Report is in queue but not yet started
Running - Report is being generated
Complete - Report has been generated and is ready to view
Future - Report is scheduled to be run at a later date (displayed in Request Date column) or is recurring (Daily, Weekly, or Monthly is displayed to the right.
Future reports can be cancelled by clicking the Cancel link.
Use the Refresh Report List button to update the list.
To search for a specific report that has been compiled:
Enter the report name or description in the Search field.
Press the Enter key on your keyboard.
The table below describes the formats available for your reports. Only the formats selected in the report parameters setup screen will appear in the Report Center. Reports scheduled for e-mail delivery will contain each corresponding file type selected. Click the icon to view your report in the format created.
Report Formats |
|
Icon |
Format Description |
|
Displays the report in a webpage (HTML format). |
|
Creates a PDF version of the report. |
|
Creates the report in XML format. |
|
Creates the report in Rich Text Format that can be opened in Microsoft Word. |
|
Creates a Comma Separated Values spreadsheet (for example, Excel). |
Scheduled reports can be changed without having to cancel the report and create a new one with all new parameters. This option opens the report with the current parameters intact.
To update a report:
Click the Update link to the right of the report to be changed. The selected report setup screen appears with the current settings.
Change the fields to be updated.
Click the Update Report button to save the changes. The Report Updated indication appears.
Click the See this report at the Report Center link to return to the Report Center.
You can delete individual reports or all of the reports shown in the Report Center.
To delete a report:
Select the checkbox to the right of the report or reports you want to delete.
Note: You can select all reports using the Select All button. |
Click the Delete Selected Reports button.
The Parameters link will display a detailed list of the selected report parameters.
The Agent Daily Activity report displays the daily booking activity of the agents using your call center. It will show number of bookings, modifications and cancellations, along with nights booked and revenue.
To run this report:
Enter the run date in the Date field or use the Calendar icon to select from the run date from a drop-down calendar.
In the Currency field, the default currency of the property you are currently logged into appears. If you want to display the results of another currency, select it from the drop-down list.
Select the call center from the Call Centers list.
Click the > button to move the call center or call centers to the Selected Call Centers list.
Tip: Multiple call centers can be selected by holding the Ctrl key down on your keyboard while selecting the call centers. You can move all call centers over using the >> button. |
Use the Report Description field to describe the report (such as the report date range).
Select a Print Report to: checkbox (or checkboxes) to specify the report's display format. This is a required field.
To run this report at a later date, enter the date in the Run Later Date field or use the Calendar icon to select from the run date from a drop-down calendar.
To run this report at another time, select the time and time zone you want your report run from the Run Later Time and Run Later Time Zone drop-down lists.
If you want this report to be recurring (run every Day, Week, or Month), select the interval from the Run Report Every drop-down list.
From the Date Persist drop-down, select one option:
No to increment the report dates based on the recurring option selected above (for example, the end date moves forward in time for each report run on a recurring basis)
Yes, with Annual Rollover to advance the end date by one year
Yes, without Annual Rollover to never advance the Begin and End dates
To email the report, enter the email address in the Email To field. To automatically enter your email address, click the Use my Email button.
Note: For multiple email accounts, enter one email address per line (use the Enter key to advance to the next line) in the Email To textbox. You can also enter consecutive email addresses in the textbox separated by a comma. |
Click the Create Report button to submit the report request.
Click the See this report at the Report Center link to go to the Report Center to view your report.
The Arrival booking Production report provides a view of the percentage of reservations that were booked for arrival each day for the week based upon the period selected. The report can be based upon arrival date of the guest or by the booking date (date the reservation was confirmed).
To run this report:
Click the Arrival/Booking Production link. The Arrival/Booking Production report setup screen appears.
Select a report time period. If the Date Range is selected, you will be provided with fields to enter the desired dates (or use the calendar icon to select the run dates from a drop-down calendar).
Select a comparison time period (optional). If Date Range is selected, you will be provided with fields to enter the desired dates (or use the calendar icon to select the dates from a drop-down calendar).
From the Display Mode drop-down, select whether you want the results displayed as individual property information or as combined properties information.
From the Data Based on guest's drop-down list, select whether you want your report based on the arrival date or the booking date.
Select your property or properties from the Properties list.
Click the > button to move your property or properties to the Selected Properties list.
Tip: Multiple properties can be selected by holding the Ctrl key down on your keyboard while selecting the properties. You can move all properties over using the >> button. |
Select whether you want to show just active properties or just inactive properties or both.
Use the Report Description field to describe the report (such as the report date range).
Select a Print Report to: checkbox (or checkboxes) to specify the report's display format. This is a required field.
To run this report at a later date, enter the date in the Run Later Date field or use the Calendar icon to select from the run date from a drop-down calendar.
To run this report at another time, select the time and time zone you want your report run from the Run Later Time and Run Later Time Zone drop-down lists.
If you want this report to be recurring (run every Day, Week, or Month), select the interval from the Run Report Every drop-down list.
From the Date Persist drop-down, select one of the following:
No to increment the report dates based on the recurring option selected above (for example, the end date moves forward in time for each report run on a recurring basis)
Yes, with Annual Rollover to advance the end date by one year
Yes, without Annual Rollover to never advance the Begin and End dates
To email the report, enter the email address in the Email To field. To automatically enter your email address, click the Use my Email button.
Note: For multiple email accounts, enter one email address per line (use the Enter key to advance to the next line) in the Email To textbox. You can also enter consecutive email addresses in the textbox separated by a comma. |
Click the Create Report button to submit the report request.
Click the See this report at the Report Center link to go to the Report Center to view your report.
The Availability Exceptions report is used to monitor availability restrictions at each hotel.
To run this report:
Click the Availability Exceptions link. The Availability Exceptions report setup screen appears.
Enter the report start date in the Start Date field, or use the calendar icon to select the start date from a drop-down calendar.
Do one of the following:
Enter the report end date in the End Date field, or use the calendar icon to select the end date from a drop-down calendar.
or
Select the date range from the Days in Date Range drop-down list.
Select the rate status (Open or Closed) from the Rate Status drop-down list.
Select the number days (Open or Closed) to display in the report. For example, if Closed and 1 day are selected, the report will show only those dates that are closed for one day.
Select whether the days must be consecutive.
Select the rate plan to display in the report.
From the Country drop-down list, select the specific country you want to display in your report.
From the Property Status drop-down list, select whether you want to show only active properties or only inactive properties or both.
Select your property or properties from the Properties list.
Note: Inactive properties are shown with an asterisk (*) next to the property name. |
Click the > button to move your property or properties to the Selected Properties list.
Tip: Multiple properties can be selected by holding the Ctrl key down on your keyboard while selecting the properties. You can move all properties over using the >> button. |
Use the Report Description field to describe the report (such as the report date range).
Select a Print Report to: checkbox (or checkboxes) to specify the report's display format. This is a required field.
To run this report at a later date, enter the date in the Run Later Date field or use the Calendar icon to select from the run date from a drop-down calendar.
To run this report at another time, select the time and time zone you want your report run from the Run Later Time and Run Later Time Zone drop-down lists.
If you want this report to be recurring (run every Day, Week, or Month), select the interval from the Run Report Every drop-down list.
From the Date Persist drop-down, select one of the following:
No to increment the report dates based on the recurring option selected above (for example, the end date moves forward in time for each report run on a recurring basis)
Yes, with Annual Rollover to advance the end date by one year
Yes, without Annual Rollover to never advance the Begin and End dates
To email the report, enter the email address in the Email To field. To automatically enter your email address, click the Use my Email button.
Note: For multiple email accounts, enter one email address per line (use the Enter key to advance to the next line) in the Email To textbox. You can also enter consecutive email addresses in the textbox separated by a comma. |
Click the Create Report button to submit the report request.
Click the See this report at the Report Center link to go to the Report Center to view your report.
The Available Rates report allows you to view the availability of specific rates during a selected date range.
To run this report:
Click the Available Rates link. The Available Rates report setup screen appears.
Select your property or properties from the Properties list.
Note: Inactive properties are shown with an asterisk (*) next to the property name. |
Click the > button to move your property or properties to the Selected Properties list.
Tip: Multiple properties can be selected by holding the Ctrl key down on your keyboard while selecting the properties. You can move all properties over using the >> button. |
In the From Date and To Date fields, enter the date range for the report, or use the Calendar icon to select the run dates from a drop-down calendar.
Use the Min Rate Amount field to display only those rate amount equal to or above the rate value entered.
Note: Can be used with the Max Rate Amount field to display a range of available rates. |
Use the Max Rate Amount field to display only those rate amount equal to or below the rate value entered.
Note: Can be used with the Min Rate Amount field to display a range of available rates. |
From the day of week drop-down list, select whether to make Sunday or Monday the first day of the week in your report.
Select the information to display from the Information Available to Display list
Click the > button to move the information type to display to the Selected Information to Display list.
Tip: Multiple types of information can be selected by holding the Ctrl key down on your keyboard while selecting the types. You can move all types over using the >> button. |
Select your rate plans from the Available Rate Plans list.
Click the > button to move you rate plans to the Selected Available Rate Plans list.
Tip: Multiple types of information can be selected by holding the Ctrl key down on your keyboard while selecting the types. You can move all types over using the >> button. |
Use the Report Description field to describe the report (such as the report date range).
Select a Print Report to: checkbox (or checkboxes) to specify the report's display format. This is a required field.
To run this report at a later date, enter the date in the Run Later Date field or use the Calendar icon to select from the run date from a drop-down calendar.
To run this report at another time, select the time and time zone you want your report run from the Run Later Time and Run Later Time Zone drop-down lists.
If you want this report to be recurring (every Day, Week, or Month), select the interval from the Run Report Every drop down list.
From the Date Persist drop-down, select one of the following:
No to increment the report dates based on the recurring option selected above (for example, the end date moves forward in time for each report run on a recurring basis)
Yes, with Annual Rollover to advance the end date by one year
Yes, without Annual Rollover to never advance the Begin and End dates
To email the report, enter the email address in the Email To field, or to automatically enter your email address, click the Use my Email button.
Note: For multiple email accounts, enter one email address per line (use the Enter key to advance to the next line) in the Email To textbox. You can also enter consecutive email addresses in the textbox separated by a comma. |
Click the Create Report button to submit the report request.
Click See this report at the Report Center link to go to Report Center to view your report.
The Bookability Analysis Report displays the percentage of total availability of the property and then the bookability percentage of each rate category and/or rate plan for a specific arrival date.
To run this report:
Click the Bookability Analysis link. The Bookability Analysis report setup screen appears.
Enter the report start date in the Start Date field, or use the Calendar icon to select the start date from a drop-down calendar.
From the drop-down lists, select the following criteria on which to base the report:
Number of days - number of days (up to 90) from the Start Date to include in the report.
Length of Stay - number of nights (up to 90) that would need to be available.
Number of Adults - number of adults (up to 9) that would be included in the stay.
Number of children - number of children (up to 9) that would be included in the stay.
Number of rooms - number of rooms (up to 9) that would need to be available.
Display Restrictions Only - select Yes to display only those items that have a restriction associated with them; or, No to display all items.
Display - the property, rate category, and rate plan information to display.
Rate Category - a specific rate category to display.
If you want to display the availability of a specific rate plan, enter the rate plan name in the Rate Plan field.
To filter the report by bookability percentage:
Select the low-end percent rate (filters out everything below this percentage).
Select the high-end percent rate (filters out everything above this percentage).
Select your property or properties from the Properties list.
Note: Inactive properties are shown with an asterisk (*) next to the property name. |
Click the > button to move your property or properties to the Selected Properties list.
Tip: Multiple properties can be selected by holding the Ctrl key down on your keyboard while selecting the properties. You can move all properties over using the >> button. |
Use the Report Description field to describe the report (such as the report date range).
Select a Print Report to: checkbox (or checkboxes) to specify the report's display format. This is a required field.
To run this report at a later date, enter the date in the Run Later Date field or use the Calendar icon to select from the run date from a drop-down calendar.
To run this report at another time, select the time and time zone you want your report run from the Run Later Time and Run Later Time Zone drop-down lists.
If you want this report to be recurring (every Day, Week, or Month), select the interval from the Run Report Every drop down list.
From the Date Persist drop-down, select one of the following:
No to increment the report dates based on the recurring option selected above (for example, the end date moves forward in time for each report run on a recurring basis)
Yes, with Annual Rollover to advance the end date by one year
Yes, without Annual Rollover to never advance the Begin and End dates
To email the report, enter the email address in the Email To field, or to automatically enter your email address, click the Use my Email button.
Note: For multiple email accounts, enter one email address per line (use the Enter key to advance to the next line) in the Email To textbox. You can also enter consecutive email addresses in the textbox separated by a comma. |
Click the Create Report button to submit the report request.
Click See this report at the Report Center link to go to Report Center to view your report.
The Booking Detail Report creates an extraction of booking and travel agent activity to be used for invoicing hotels. This report can only be viewed in CSV format and will include the following fields of data:
Property
Booking Channel Type
Booking Channel
Booking Agent
Cancel Channel Type
Cancel Channel
Cancel Agent
Confirmation Number
Confirmation Date
Reservation Status
Room Status
Cancellation Number
Cancellation Date
Guest
Travel Agent Code
Travel Agent
Travel Agent Street
Travel Agent City
Travel Agent State
Travel Agent Province
Travel Agent Country
Travel Agent Postal
Arrival Date
Departure Date
Rate Code
Rate Name
Item Code
Item Name
Local Currency
Booked Room Nights
Booked Local Revenue
Booked XXX Revenue (where XXX = currency; for example “USD”)
Cancelled Room Nights
Cancelled Local Revenue
Cancelled XXX Revenue (where XXX = currency; for example “USD”)
To run this report:
Click the Booking Detail link.
Select a report time period. If Date Range is selected, you will be provided with fields to enter the desired dates (or use the calendar icon to select the run dates from a drop-down calendar).
From the Date Type drop-down, select whether you want your report based on the arrival date, booking date or the departure date.
From the Property Status drop-down list, select whether you want to show only active properties or only inactive properties or both.
Select your property or properties from the Properties list.
|
Note: Properties shown with an asterisk (*) next to the property name are in a status other than Active. |
Click the > button to move your property or properties to the Selected Properties list.
Tip: Multiple properties can be selected by holding the Ctrl key down on your keyboard while selecting the properties. You can move all properties over using the >> button. |
Select the booking channels from the Booking Channels list.
Click the > button to move the individual, multiple or all booking channels to the Selected Booking Channels list.
In the Currency field, the default currency of the property you are currently logged into appears. If you want to display the results of another currency, select it from the drop-down list.
Use the Report Description field to describe the report (such as the report date range).
Select a Print Report to: checkbox (or checkboxes) to specify the report's display format. This is a required field.
To run this report at a later date, enter the date in the Run Later Date field or use the Calendar icon to select from the run date from a drop-down calendar.
To run this report at another time, select the time and time zone you want your report run from the Run Later Time and Run Later Time Zone drop-down lists.
If you want this report to be recurring (every Day, Week, or Month), select the interval from the Run Report Every drop down list.
From the Date Persist drop-down, select one of the following:
No to increment the report dates based on the recurring option selected above (for example, the end date moves forward in time for each report run on a recurring basis)
Yes, with Annual Rollover to advance the end date by one year
Yes, without Annual Rollover to never advance the Begin and End dates
To email the report, enter the email address in the Email To field, or to automatically enter your email address, click the Use my Email button.
Note: For multiple email accounts, enter one email address per line (use the Enter key to advance to the next line) in the Email To textbox. You can also enter consecutive email addresses in the textbox separated by a comma. |
Click the Create Report button to submit the report request.
Click See this report at the Report Center link to go to Report Center to view your report.
Use the Booking Lead-Time Report to see how far in advance your guests are booking their reservations over a selected time period and from various reservation sources.
To run this report:
Click the Booking Lead-Time link. The Booking Lead-Time Report setup screen appears.
Select a report time period. If Date Range is selected, you will be provided with fields to enter the desired dates (or use the calendar icon to select the run dates from a drop-down calendar).
From the Display Mode drop-down, select whether you want the results displayed as individual property information or as combined property information.
From the Data Based on drop-down list, select whether you want your report based on the guest arrival date or the booking date.
Select the booking lead time (30, 60, 90 or All) from the Lead Time drop-down list.
Select your booking sources from the Sources list.
Click the > button to move your sources to the Selected Sources list.
Tip: Multiple sources can be selected by holding the Ctrl key down on your keyboard while selecting the sources. You can move all sources over using the >> button. |
Select your property or properties from the Properties list.
|
Note: Properties shown with an asterisk (*) next to the property name are in a status other than Active. |
Click the > button to move your property or properties to the Selected Properties list.
Tip: Multiple properties can be selected by holding the Ctrl key down on your keyboard while selecting the properties. You can move all properties over using the >> button. |
From the status drop-down list, select whether you want to show just active properties or just inactive properties or both.
Use the Report Description field to describe the report (such as the report date range).
Select a Print Report to: checkbox (or checkboxes) to specify the report's display format. This is a required field.
To run this report at a later date, enter the date in the Run Later Date field or use the Calendar icon to select from the run date from a drop-down calendar.
To run this report at another time, select the time and time zone you want your report run from the Run Later Time and Run Later Time Zone drop-down lists.
If you want this report to be recurring (run every Day, Week, or Month), select the interval from the Run Report Every drop-down list.
From the Date Persist drop-down, select one of the following:
No to increment the report dates based on the recurring option selected above (for example, the end date moves forward in time for each report run on a recurring basis)
Yes, with Annual Rollover to advance the end date by one year
Yes, without Annual Rollover to never advance the Begin and End dates
To email the report, enter the email address in the Email To field. To automatically enter your email address, click the Use my Email button.
Note: For multiple email accounts, enter one email address per line (use the Enter key to advance to the next line) in the Email To textbox. You can also enter consecutive email addresses in the textbox separated by a comma. |
Click the Create Report button to submit the report request
Click the See this report at the Report Center link to go to the Report Center to view your report.
The Booking Transaction Date report displays booking details for a specific property or multiple properties during a selected date range. It lists guests by arrival date and shows confirmation number, stay dates, booking source, lengths of stay, number of guests, rate plan, first night rate and total revenue (excluding tax). Confirmed and Cancelled booking can be displayed separately or combined. Headers are color coded green for confirmed and red for cancelled.
To run this report:
Click the Booking Transaction Date link. The Booking Transaction Date report screen appears.
From the Report based on drop-down list, select whether you want your report based on the arrival date, booking date, or the departure date.
Select a report time period. If Date Range is selected, you will be provided with fields to enter the desired dates (or use the calendar icon to select the run dates from a drop-down calendar).
Select whether you want confirmed transaction only, cancelled transactions only or both.
Select your property or properties from the Properties list.
Note: Note: Properties shown with an asterisk (*) next to the property name are in a status other than Active. |
Click the > button to move your property or properties to the Selected Properties list.
Tip: Multiple properties can be selected by holding the Ctrl key down on your keyboard while selecting the properties. You can move all properties over using the >> button. |
In the Currency field, the default currency of the property you are currently logged into appears. If you want to display the results of another currency, select it from the drop-down list.
Use the Report Description field to describe the report (such as the report date range).
Select a Print Report to: checkbox (or checkboxes) to specify the report's display format. This is a required field.
To run this report at a later date, enter the date in the Run Later Date field or use the Calendar icon to select from the run date from a drop-down calendar.
To run this report at another time, select the time and time zone you want your report run from the Run Later Time and Run Later Time Zone drop-down lists.
If you want this report to be recurring (every Day, Week, or Month), select the interval from the Run Report Every drop down list.
From the Date Persist drop-down, select one of the following:
No to increment the report dates based on the recurring option selected above (for example, the end date moves forward in time for each report run on a recurring basis)
Yes, with Annual Rollover to advance the end date by one year
Yes, without Annual Rollover to never advance the Begin and End dates
To email the report, enter the email address in the Email To field, or to automatically enter your email address, click the Use my Email button.
Note: For multiple email accounts, enter one email address per line (use the Enter key to advance to the next line) in the Email To textbox. You can also enter consecutive email addresses in the textbox separated by a comma. |
Click the Create Report button to submit the report request.
Click See this report at the Report Center link to go to Report Center to view your report.
The Call Center Detail Report allows you to see the performance of the call center booking your chain or property.
To run this report:
Click the Call Center Detail link. The Call Center Detail setup screen appears.
Select a report time period. If Date Range is selected, you will be provided with fields to enter the desired dates or use the calendar icon to select the run dates from a drop-down calendar.
Select a comparison time period (Optional). If Date Range is selected, you will be provided with fields to enter the desired dates or use the calendar icon to select the run dates.
From the Display Reservations drop-down list, select whether to show the reservations on the report. If you choose Yes, you must select the Display Mode as Display individual property information in the field below.
From the Property Grouping drop-down, select whether you want the results displayed as individual property information or as combined property information.
From the Property Status drop-down list, select whether you want to show only active properties or only inactive properties or both.
In the Currency field, the default currency of the property you are currently logged into appears. If you want to display the results of another currency, select it from the drop-down list.
Select your property or properties from the Properties list.
|
Note: Properties shown with an asterisk (*) next to the property name are in a status other than Active. |
Click the > button to move your property or properties to the Selected Properties list.
Tip: Multiple properties can be selected by holding the Ctrl key down on your keyboard while selecting the properties. You can move all properties over using the >> button. |
Select the call center or centers from the Reservation Centers list.
Click the > button to move your call center or centers to the Selected Reservation Centers list.
Tip: Multiple call centers can be selected by holding the Ctrl key down on your keyboard while selecting the call centers. You can move all call centers over using the >> button. |
Use the Report Description field to describe the report (such as the report date range).
Select a Print Report to: checkbox (or checkboxes) to specify the report's display format. This is a required field.
To run this report at a later date, enter the date in the Run Later Date field or use the Calendar icon to select from the run date from a drop-down calendar.
To run this report at another time, select the time and time zone you want your report run from the Run Later Time and Run Later Time Zone drop-down lists.
If you want this report to be recurring (run every Day, Week, or Month), select the interval from the Run Report Every drop-down list.
From the Date Persist drop-down, select one of the following:
No to increment the report dates based on the recurring option selected above (for example, the end date moves forward in time for each report run on a recurring basis)
Yes, with Annual Rollover to advance the end date by one year
Yes, without Annual Rollover to never advance the Begin and End dates
To email the report, enter the email address in the Email To field. To automatically enter your email address, click the Use my Email button.
Note: For multiple email accounts, enter one email address per line (use the Enter key to advance to the next line) in the Email To textbox. You can also enter consecutive email addresses in the textbox separated by a comma. |
Click the Create Report button to submit the report request
Click the See this report at the Report Center link to go to the Report Center to view your report.
This report allows you to see bookings that were lost in the Call Center Module and the reason for the loss.
To run this report:
Select the Call Center Property Regrets Denial Report link from the Property or Chain Dashboard.
Select a Report Time Period by selecting a date option (use the calendar icon to select a run date range from a drop-down calendar).
Select the call center or centers from the Call Centers list.
Click the > button to move your call center or centers to the Selected Call Centers list.
Tip: Multiple call centers can be selected by holding the Ctrl key down on your keyboard while selecting the call centers. You can move all call centers over using the >> button. |
From the Display Mode drop-down, select whether you want the results displayed as individual property information or combined properties information.
From the Show Agent Comments drop-down, select whether to display the agent comments in the report.
Select the property from the Properties list.
Click the > button to move your call center or centers to the Selected Properties list.
From the Show properties with a status of drop-down list, select whether you want to show only active properties or only inactive properties or both.
Use the Report Description field to describe the report (such as the report date range).
Select a Print Report to: checkbox (or checkboxes) to specify the report's display format. This is a required field.
To run this report at a later date, enter the date in the Run Later Date field or use the Calendar icon to select from the run date from a drop-down calendar.
To run this report at another time, select the time and time zone you want your report run from the Run Later Time and Run Later Time Zone drop-down lists.
If you want this report to be recurring (run every Day, Week, or Month), select the interval from the Run Report Every drop-down list.
From the Date Persist drop-down, select one of the following:
No to increment the report dates based on the recurring option selected above (for example, the end date moves forward in time for each report run on a recurring basis)
Yes, with Annual Rollover to advance the end date by one year
Yes, without Annual Rollover to never advance the Begin and End dates
To email the report, enter the email address in the Email To field. To automatically enter your email address, click the Use my Email button.
Note: For multiple email accounts, enter one email address per line (use the Enter key to advance to the next line) in the Email To textbox. You can also enter consecutive email addresses in the textbox separated by a comma. |
Click the Create Report button to submit the report request.
Click the See this report at the Report Center link to go to the Report Center to view your report.
The Channel Production Report provides information on the productivity of distribution channels for your properties. It displays reservations, room nights and net revenue generated by all distribution channels.
To run this report:
Click the Channel Production Report link. The Channel Production Report setup screen appears.
Select a report time period. If Date Range is selected, you will be provided with fields to enter the desired dates (or use the calendar icon to select the run dates from a drop-down calendar).
Select a comparison time period (Optional). If Date Range is selected, you will be provided with fields to enter the desired dates (or use the calendar icon to select the run dates).
In the Currency field, the default currency of the property you are currently logged into appears. If you want to display the results of another currency, select it from the drop-down list.
From the Display Mode drop-down, select whether you want the results displayed as individual property information or as combined properties information.
From the Report based on drop-down list, select whether you want your report based on the guest arrival date, booking date, or the guest departure date.
Select your property or properties from the Properties list.
|
Note: Properties shown with an asterisk (*) next to the property name are in a status other than Active. |
Click the > button to move your property or properties to the Selected Properties list.
Tip: Multiple properties can be selected by holding the Ctrl key down on your keyboard while selecting the properties. You can move all properties over using the >> button. |
From the Property Status drop-down list, select whether you want to show only active properties or only inactive properties or both.
Use the Report Description field to describe the report (such as the report date range).
Select a Print Report to: checkbox (or checkboxes) to specify the report's display format. This is a required field.
To run this report at a later date, enter the date in the Run Later Date field or use the Calendar icon to select from the run date from a drop-down calendar.
To run this report at another time, select the time and time zone you want your report run from the Run Later Time and Run Later Time Zone drop-down lists.
If you want this report to be recurring (run every Day, Week, or Month), select the interval from the Run Report Every drop-down list.
From the Date Persist drop-down, select one of the following:
No to increment the report dates based on the recurring option selected above (for example, the end date moves forward in time for each report run on a recurring basis)
Yes, with Annual Rollover to advance the end date by one year
Yes, without Annual Rollover to never advance the Begin and End dates
To email the report, enter the email address in the Email To field. To automatically enter your email address, click the Use my Email button.
Note: For multiple email accounts, enter one email address per line (use the Enter key to advance to the next line) in the Email To textbox. You can also enter consecutive email addresses in the textbox separated by a comma. |
Click the Create Report button to submit the report request.
Click the See this report at the Report Center link to go to the Report Center to view your report.
The Consortia report provides information on the productivity of consortia for your properties. It displays reservations, room nights and revenue generated by all agencies belonging to the consortia. It also provides the average daily rate, average revenue and average stay these consortia provide.
Note: Deleting a rate plan code will not affect your reported data. Bookings made with the deleted rate plan code(s) will still appear in your reports. |
To run this report:
Click the Consortia link. The Consortia report setup screen appears.
Select a report time period. If Date Range is selected, you will be provided with fields to enter the desired dates or use the calendar icon to select the run dates from a drop-down calendar.
(Optional) Select a comparison time period. If Date Range is selected, you will be provided with fields to enter the desired dates or use the calendar icon to select the run dates.
From the Display By drop-down list, select how you want the data displayed.
From the Display Agency Address drop-down, select whether to display the agency address in the report.
Note: The Travel Agency parameter has to be included in the Display By options in step 3 above before the agency address will be shown in the report. |
In the Show Revenue field, the default currency of the property you are currently logged into appears. If you want to display the results in another currency, select it from the drop down list.
From the Sort By drop down list, select how you want your data sorted (by Consortia, Reservations (net bookings), Nights, Revenue, Average Daily Rate, Average Revenue, or Average Stay).
Select whether you want the output in ascending or descending order.
From the Report based on drop-down list, select whether you want your report based on the guest arrival date, booking date or the guest departure date.
From the Region drop-down list, select the geographical region (Americas, Asia Pacific, Europe) you want to display in your report.
Select the origin country from the Origin Country drop-down list.
Click the > button to move your sources to the Selected Origin Country list.
Tip: Multiple countries can be selected by holding the Ctrl key on your keyboard while selecting each country. You can move all countries over using the >> button. |
Select your consortia from the Available Consortia list.
Click the > button to move your sources to the Selected Available Consortia list.
Tip: Multiple consortia can be selected by holding the Ctrl key on your keyboard while selecting each consortia. You can move all sources over using the >> button. |
Select your property or properties from the Properties list.
Note: Properties shown with an asterisk (*) next to the property name are in a status other than Active. |
Click the > button to move your property or properties to the Selected Properties list.
Tip: Multiple properties can be selected by holding the Ctrl key on your keyboard while selecting the properties. You can move all sources over using the >> button. |
From the Property Status drop-down list, select whether you want to show only active properties or only inactive properties or both.
Use the Report Description field to describe the report (such as the report date range).
Select a Print Report to: checkbox (or checkboxes) to specify the report's display format. This is a required field.
To run this report at a later date, enter the date in the Run Later Date field or use the Calendar icon to select from the run date from a drop-down calendar.
To run this report at another time, select the time and time zone you want your report run from the Run Later Time and Run Later Time Zone drop-down lists.
If you want this report to be recurring (every Day, Week, or Month), select the interval from the Run Report Every drop down list.
From the Date Persist drop-down, select one of the following:
No to increment the report dates based on the recurring option selected above (for example, the end date moves forward in time for each report run on a recurring basis)
Yes, with Annual Rollover to advance the end date by one year
Yes, without Annual Rollover to never advance the Begin and End dates
To email the report, enter the email address in the Email To filed. To automatically enter your email address, click the Use my Email button.
Note: For multiple email accounts, enter one email address per line (use the Enter key to advance to the next line) in the Email To textbox. You can also enter consecutive email addresses in the textbox separated by a comma. |
Click the Create Report button to submit the report request.
Click See this report at the Report Center link to go to the Report Center to view your report.
The Contract Production report displays booking performance associated with contracts. This would be useful when multiple rates are associated with a single contract. The report can display by contract or grouped by contract and rate.
To run this report:
Click the Contract Production link. The Contract Production report setup screen appears.
Select a report time period. If Date Range is selected, you will be provided with fields to enter the desired dates or use the calendar icon to select the run dates from a drop-down calendar.
Select a comparison time period (Optional). If Date Range is selected, you will be provided with fields to enter the desired dates or use the calendar icon to select the run dates.
Select your property or properties from the Properties list.
Note: Properties shown with an asterisk (*) next to the property name are in a status other than Active. |
Click the > button to move your property or properties to the Selected Properties list.
Tip: Multiple properties can be selected by holding the Ctrl key down on your keyboard while selecting the properties. You can move all properties over using the >> button. |
From the Property Status drop-down list, select whether you want to show only active properties or only inactive properties or both.
From the Report based on drop-down list, select whether you want your report based on the guest arrival date, booking date or the guest departure date.
From the Display By drop-down list, select whether you want your report to display contracts only (Contract Only) or by rate and then contract (Rate/Contract) or by contract and then rate (Contract/Rate).
From the Property Grouping drop-down, select whether you want the results displayed as individual property information or as combined property information.
In the Currency field, the default currency of the property you are currently logged into appears. If you want to display the results of another currency, select it from the drop-down list.
Select your contract from the Contract Name list.
Click the > button to move your contract or contracts to the Selected Contract Name list.
Tip: Multiple contracts can be selected by holding the Ctrl key down on your keyboard while selecting the contracts. You can move all contracts over using the >> button. |
From the Contract Type drop-down list, select negotiated rates or group rates.
Select Yes in the Show Travel Agents drop-down to display travel agent data, or No to suppress travel agent data.
Select Yes in the Display All Contracts drop-down to display all contracts regardless of whether an itinerary has been created, or No to display only contracts that have been booked.
Select Yes in the Show Non Contracted Bookings drop-down to display all bookings regardless of whether a contract has been associated, or No to display only contracted bookings.
Select Yes in the Display Contracts drop-down to display all selected contracts in the report header, or No to hide the selected contracts from the report header.
Use the Report Description field to describe the report (such as the report date range).
Select a Print Report to: checkbox (or checkboxes) to specify the report's display format. This is a required field.
To run this report on another date, enter the date in the Run Later Date field or use the calendar icon to select the run date from a drop-down calendar.
To run this report at another time, select the time and time zone you want your report run from the Run Later Time and Run Later Time Zone drop-down lists.
If you want the report to be recurring (run every Day, Week or Month), select the interval from the Run Report Every drop-down list.
From the Date Persist drop-down, select one of the following:
No to increment the report dates based on the recurring option selected above (for example, the end date moves forward in time for each report run on a recurring basis)
Yes, with Annual Rollover to advance the end date by one year
Yes, without Annual Rollover to never advance the Begin and End dates
To email the report, enter the email address in the Email To filed. To automatically enter your email address, click the Use my Email button.
Note: For multiple email accounts, enter one email address per line (use the Enter key to advance to the next line) in the Email To textbox. You can also enter consecutive email addresses in the textbox separated by a comma. |
Click the Create Report button to submit the report request.
Click See this report at the Report Center link to go to the Report Center to view your report.
The Country of Origin Sales Report displays booking activity for distribution channels by geographical source.
To run this report:
Click the Country of Origin Sales Report link. The Country of Origin Sales Report setup screen appears.
Select a report time period. If Date Range is selected, you will be provided with fields to enter the desired dates or use the calendar icon to select the run dates from a drop-down calendar.
Select a comparison time period (Optional). If Date Range is selected, you will be provided with fields to enter the desired dates or use the calendar icon to select the run dates.
From the Date Type drop-down list, select whether you want your report based on the guest arrival date, booking date or the guest departure date.
From the Property Status drop-down list, select whether you want to show only active properties or only inactive properties or both.
From the Region drop-down list, select the geographical region you want to display in your report.
From the Country drop-down list, select the specific country you want to display in your report.
In the Currency field, the default currency of the property you are currently logged into appears. If you want to display the results of another currency, select it from the drop-down list.
From the Group By drop-down list, select whether you want your report grouped by Country, Country/Channel, Country Rate or by Country/Channel/Rate.
From the Sort drop-down list, select how you want your data sorted (by Name, Rooms, Room Nights, or Revenue).
From the Property View drop-down, select whether you want the results displayed as individual property information or as combined property information.
Select your sources from the Sources list.
Click the > button to move your sources to the Selected Sources list.
Tip: Multiple sources can be selected by holding the Ctrl key down on your keyboard while selecting the sources. You can move all sources over using the >> button. |
Select your property or properties from the Properties list.
Note: Properties shown with an asterisk (*) next to the property name are in a status other than Active. |
Click the > button to move your property or properties to the Selected Properties list.
Tip: Multiple properties can be selected by holding the Ctrl key down on your keyboard while selecting the properties. You can move all properties over using the >> button. |
Note: Chain level users may have a Source Country Location Order option when activated through Preferences. This will allow you to define the hierarchy to determine the originating market where the booking was sourced. |
Use the Report Description field to describe the report (such as the report date range).
Select a Print Report to: checkbox (or checkboxes) to specify the report's display format. This is a required field.
To run this report on another date, enter the date in the Run Later Date field or use the calendar icon to select the run date from a drop-down calendar.
To run this report at another time, select the time and time zone you want your report run from the Run Later Time and Run Later Time Zone drop-down lists.
If you want the report to be recurring (run every Day, Week or Month), select the interval from the Run Report Every drop-down list.
From the Date Persist drop-down, select one of the following:
No to increment the report dates based on the recurring option selected above (for example, the end date moves forward in time for each report run on a recurring basis)
Yes, with Annual Rollover to advance the end date by one year
Yes, without Annual Rollover to never advance the Begin and End dates
To email the report, enter the email address in the Email To filed. To automatically enter your email address, click the Use my Email button.
Note: For multiple email accounts, enter one email address per line (use the Enter key to advance to the next line) in the Email To textbox. You can also enter consecutive email addresses in the textbox separated by a comma. |
Click the Create Report button to submit the report request.
Click See this report at the Report Center link to go to the Report Center to view your report.
The Daily Flash report displays current arrivals data generated by date on a regional basis for the Americas, Asia Pacific, Europe and Unknown.
To run this report:
Click the Daily Flash link. The Daily Flash report setup screen appears.
Enter the date you want to view or use the calendar icon to select the run date from a drop-down calendar.
In the Currency field, the default currency of the property you are currently logged into appears. If you want to display the results of another currency, select it from the drop-down list.
Use the Report Description field to describe the report (such as the report date range).
Select a Print Report to: checkbox (or checkboxes) to specify the report's display format. This is a required field.
To run this report on another date, enter the date in the Run Later Date field or use the calendar icon to select the run date from a drop-down calendar.
To run this report at another time, select the time and time zone you want your report run from the Run Later Time and Run Later Time Zone drop-down lists.
If you want the report to be recurring (run every Day, Week or Month), select the interval from the Run Report Every drop-down list.
From the Date Persist drop-down, select one of the following:
No to increment the report dates based on the recurring option selected above (for example, the end date moves forward in time for each report run on a recurring basis)
Yes, with Annual Rollover to advance the end date by one year
Yes, without Annual Rollover to never advance the Begin and End dates
To email the report, enter the email address in the Email To filed. To automatically enter your email address, click the Use my Email button.
Note: For multiple email accounts, enter one email address per line (use the Enter key to advance to the next line) in the Email To textbox. You can also enter consecutive email addresses in the textbox separated by a comma. |
Click the Create Report button to submit the report request.
Click See this report at the Report Center link to go to the Report Center to view your report.
The EConcierge Activity report allows you to see the performance of EConcierge for your chain or property. Use this report to see what Items are booked, the time booked, amount sold and revenue made.
To run this report:
Click the EConcierge Activity link. The EConcierge Activity report setup screen appears.
Select a report time period. If Date Range is selected, you will be provided with fields to enter the desired dates (or use the calendar icon to select the run dates from a drop-down calendar).
Select a comparison time period (Optional). If Date Range is selected, you will be provided with fields to enter the desired dates (or use the calendar icon to select the run dates).
Select the Report Type.
Summary - to display just a summary if items sold
Detail - to include booking and utilization dates
Select your sources from the Sources list.
Click the > button to move your sources to the Selected Sources list.
Tip: Multiple sources can be selected by holding the Ctrl key down on your keyboard while selecting the sources. You can move all sources over using the >> button. |
Select your property or properties from the Properties list.
Note: Properties shown with an asterisk (*) next to the property name are in a status other than Active. |
Click the > button to move your property or properties to the Selected Properties list.
Tip: Multiple properties can be selected by holding the Ctrl key down on your keyboard while selecting the properties. You can move all properties over using the >> button. |
From the Show properties with a status of drop-down list, select whether you want to show only active properties or only inactive properties or both.
From the Property Display drop-down list, select whether you want the results displayed as individual property information or combined properties information.
In the Currency field, the default currency of the property you are currently logged into appears. If you want to display the results of another currency, select it from the drop-down list.
Use the Report Description field to describe the report (such as the report date range).
Select a Print Report to: checkbox (or checkboxes) to specify the report's display format. This is a required field.
To run this report on another date, enter the date in the Run Later Date field or use the calendar icon to select the run date from a drop-down calendar.
To run this report at another time, select the time and time zone you want your report run from the Run Later Time and Run Later Time Zone drop-down lists.
If you want the report to be recurring (run every Day, Week or Month), select the interval from the Run Report Every drop-down list.
From the Date Persist drop-down, select one of the following:
No to increment the report dates based on the recurring option selected above (for example, the end date moves forward in time for each report run on a recurring basis)
Yes, with Annual Rollover to advance the end date by one year
Yes, without Annual Rollover to never advance the Begin and End dates
To email the report, enter the email address in the Email To filed. To automatically enter your email address, click the Use my Email button.
Note: For multiple email accounts, enter one email address per line (use the Enter key to advance to the next line) in the Email To textbox. You can also enter consecutive email addresses in the textbox separated by a comma. |
Click the Create Report button to submit the report request.
Click See this report at the Report Center link to go to the Report Center to view your report.
Use the Guest Contact Report to generate an alphabetical list of all guests at your property for the time period you select. It provides name, address, telephone, and email information.
To run this report:
Click the Guest Contact Report link. The Guest Contact Report setup screen appears.
Select a report time period. If Date Range is selected, you will be provided with fields to enter the desired dates (or use the calendar icon to select the run dates from a drop-down calendar).
Select your property or properties from the Properties list.
Note: Properties shown with an asterisk (*) next to the property name are in a status other than Active. |
Click the > button to move your property or properties to the Selected Properties list.
Tip: Multiple properties can be selected by holding the Ctrl key down on your keyboard while selecting the properties. You can move all properties over using the >> button. |
From the Property Status drop-down list, select whether you want to show only active properties or only inactive properties or both.
Use the Report Description field to describe the report (such as the report date range).
Select a Print Report to: checkbox (or checkboxes) to specify the report's display format. This is a required field.
To run this report at a later date, enter the date in the Run Later Date field or use the Calendar icon to select from the run date from a drop-down calendar.
To run this report at another time, select the time and time zone you want your report run from the Run Later Time and Run Later Time Zone drop-down lists.
If you want this report to be recurring (every Day, Week, or Month), select the interval from the Run Report Every drop down list.
From the Date Persist drop-down, select one of the following:
No to increment the report dates based on the recurring option selected above (for example, the end date moves forward in time for each report run on a recurring basis)
Yes, with Annual Rollover to advance the end date by one year
Yes, without Annual Rollover to never advance the Begin and End dates
To email the report, enter the email address in the Email To filed. To automatically enter your email address, click the Use my Email button.
Note: For multiple email accounts, enter one email address per line (use the Enter key to advance to the next line) in the Email To textbox. You can also enter consecutive email addresses in the textbox separated by a comma. |
Click the Create Report button to submit the report request.
Click See this report at the Report Center link to go to the Report Center to view your report.
The No Rate report allows you to check for rate plans that do not have assigned rate values during the selected date range. The report will display those dates within the selected date range the rates are not defined.
To run this report:
Click the No Rate link. The No Rate report setup screen appears.
Select a report time period. If Date Range is selected, you will be provided with fields to enter the desired dates (or use the calendar icon to select the run dates from a drop-down calendar).
Select your property or properties from the Properties list.
Note: Properties shown with an asterisk (*) next to the property name are in a status other than Active. |
Click the > button to move your property or properties to the Selected Properties list.
Tip: Multiple properties can be selected by holding the Ctrl key down on your keyboard while selecting the properties. You can move all properties over using the >> button. |
From the Rate Category drop-down list, select the rate category to show in the report.
Select your rate plans from the Available Rate Plans list.
Click the > button to move your rate plans to the Selected Available Rate Plans list.
Tip: Multiple rate plans can be selected by holding the Ctrl key down on your keyboard while selecting the rate plans. You can move all rate plans over using the >> button. |
Use the Report Description field to describe the report (such as the report date range).
Select a Print Report to: checkbox (or checkboxes) to specify the report's display format. This is a required field.
To run this report at a later date, enter the date in the Run Later Date field or use the Calendar icon to select from the run date from a drop-down calendar.
To run this report at another time, select the time and time zone you want your report run from the Run Later Time and Run Later Time Zone drop-down lists.
If you want this report to be recurring (every Day, Week, or Month), select the interval from the Run Report Every drop down list.
From the Date Persist drop-down, select one of the following:
No to increment the report dates based on the recurring option selected above (for example, the end date moves forward in time for each report run on a recurring basis)
Yes, with Annual Rollover to advance the end date by one year
Yes, without Annual Rollover to never advance the Begin and End dates
To email the report, enter the email address in the Email To field, or to automatically enter your email address, click the Use my Email button.
Note: For multiple email accounts, enter one email address per line (use the Enter key to advance to the next line) in the Email To textbox. You can also enter consecutive email addresses in the textbox separated by a comma. |
Click the Create Report button to submit the report request.
Click See this report at the Report Center link to go to Report Center to view your report.
The Production report is one of the most powerful reports. This report provides up-to-the-minute information on the booking activity by source (GDS. Internet, Voice), for selected time periods, in any selected currency, sorted by key values (revenue, reservation, etc.), in either descending or ascending order.
Note: Deleting a rate plan code will not affect your reported data. Bookings made with the deleted rate plan code(s) will still appear in your reports. |
The Production Report groups reservation activity by its source (Sabre, Apollo, Internet, Voice, Worldspan, and Amadeus).
A Sub-Source is a source of reservation within a listed Source (Internet, Voice). Not all sources in your report may have sub-source activity. Those that do are indicated by an underline. Click these sources to open display related sub-source activity on-screen. Click again to close.
To run this report:
Click the Production link. The Production report setup screen appears.
Select a report time period. If Date Range is selected, you will be provided with fields to enter the desired dates (or use the calendar icon to select the run dates from a drop-down calendar).
Select a comparison time period (Optional). If Date Range is selected, you will be provided with fields to enter the desired dates (or use the calendar icon to select the run dates).
From the Date Field drop-down list, select whether you want your report based on the departure date or booking date.
From the Report Type drop-down list, select whether you want your report by source or by location.
From the Sub type drop down list, select whether you want your report by property country or by property region.
From the Group By drop down list, select whether you want your report grouped by source or by location.
Select whether you want to show just active properties or just inactive properties or both.
Select your property or properties from the Properties list.
Note: Properties shown with an asterisk (*) next to the property name are in a status other than Active. |
Click the > button to move your property or properties to the Selected Properties list.
Tip: Multiple properties can be selected by holding the Ctrl key down on your keyboard while selecting the properties. You can move all properties over using the >> button. |
In the Currency field, the default currency of the property you are currently logged into appears. If you want to display the results of another currency, select it from the drop-down list.
From the Sort By drop-down list, select how you want your data sorted (by Source, Reservations (net bookings), Nights, Revenue, Average Daily Rate, Average Stay, Average Booking or Total Activity (net bookings plus cancellations)).
Select whether you want the output in ascending or descending order.
From the Display Mode drop-down, select whether you want the results displayed as individual properties or as combined properties.
Use the Report Description field to describe the report (such as the report date range).
Select a Print Report to: checkbox (or checkboxes) to specify the report's display format. This is a required field.
To run this report at a later date, enter the date in the Run Later Date field or use the Calendar icon to select from the run date from a drop-down calendar.
To run this report at another time, select the time and time zone you want your report run from the Run Later Time and Run Later Time Zone drop-down lists.
If you want this report to be recurring (every Day, Week, or Month), select the interval from the Run Report Every drop down list.
From the Date Persist drop-down, select one of the following:
No to increment the report dates based on the recurring option selected above (for example, the end date moves forward in time for each report run on a recurring basis)
Yes, with Annual Rollover to advance the end date by one year
Yes, without Annual Rollover to never advance the Begin and End dates
To email the report, enter the email address in the Email To field. To automatically enter your email address, click the Use my Email button.
Note: For multiple email accounts, enter one email address per line (use the Enter key to advance to the next line) in the Email To textbox. You can also enter consecutive email addresses in the textbox separated by a comma. |
Click the Create Report button to submit the report request.
Click the See this report at the Report Center to go to the Report Center to view your report.
The Production Detail report provides information on property reservations. It displays net values and percentages for reservations, revenue, and room nights as well as total reservation activity and percentage of cancellations. It also provides the average rate, average stay length and the average booking cost.
Note: Deleting a rate plan code will not affect your reported data. Bookings made with the deleted rate plan code(s) will still appear in your reports. |
To run this report:
Click the Production Detail link. The Production Detail report setup screen appears.
Select a report time period. If Date Range is selected, you will be provided with fields to enter the desired dates (or use the calendar icon to select the dates from a drop-down calendar).
Select a comparison time period (optional). If Date Range is selected, you will be provided with fields to enter the desired dates (or use the calendar icon to select the dates from a drop-down calendar).
From the Date Field drop down list, select whether you want your report based on the booking date, guest arrival date or guest departure date.
Select your sources from the Sources list.
Click the > button to move your sources to the Selected Sources list.
Tip: Multiple sources can be selected by holding the Ctrl key down on your keyboard while selecting the sources. You can move all sources over using the >> button. |
Select your property or properties from the Properties list.
Note: Properties shown with an asterisk (*) next to the property name are in a status other than Active. |
Click the > button to move your property or properties to the Selected Properties list.
Tip: Multiple properties can be selected by holding the Ctrl key down on your keyboard while selecting the properties. You can move all properties over using the >> button. |
In the Currency field, the default currency of the property you are currently logged into appears. If you want to display the results of another currency, select it from the drop-down list.
From the Subsource Sort By drop down list, select how you want your data sorted (by Source, Reservation (net bookings), Nights, Revenue, Average Daily Rate, Average Stay, Average Booking or Total Activity (net bookings + cancellations)).
Select whether you want the output in ascending or descending order.
From the Group by native sources drop down list, select whether you want the results displayed as individual property or as combined properties.
From the Display Mode drop down list, select whether you want the results displayed as individual properties or as combined properties.
Use the Report Description field to describe the report (such as the report date range).
Select a Print Report to: checkbox (or checkboxes) to specify the report's display format. This is a required field.
To run this report at a later date, enter the date in the Run Later Date field or use the Calendar icon to select from the run date from a drop-down calendar.
To run this report at another time, select the time and time zone you want your report run from the Run Later Time and Run Later Time Zone drop-down lists.
If you want this report to be recurring (every Day, Week, or Month), select the interval from the Run Report Every drop down list.
From the Date Persist drop-down, select one of the following:
No to increment the report dates based on the recurring option selected above (for example, the end date moves forward in time for each report run on a recurring basis)
Yes, with Annual Rollover to advance the end date by one year
Yes, without Annual Rollover to never advance the Begin and End dates
To email the report, enter the email address in the Email To field, or to automatically enter your email address, click the Use my Email button.
Note: For multiple email accounts, enter one email address per line (use the Enter key to advance to the next line) in the Email To textbox. You can also enter consecutive email addresses in the textbox separated by a comma. |
Click the Create Report button to submit the report request.
Click See this report at the Report Center link to go to Report Center to view your report.
The Property Arrival report is very helpful as a check to insure that all reservations have been received. Although this report is available on-demand, it is recommended that it be set up as a recurring report so that the property receives it on a daily basis. The report also lists the canceled reservations that were originally booked for the date range requested and displays any requests from the guest.
To run this report:
Click the Property Arrival link. The Property Arrival report setup screen appears.
Select a report time period (Yesterday, Today, Tomorrow or Date Range). If Date Range is selected, you will be provided with fields to enter the desired dates (or use the calendar icon to select the run dates from a drop-down calendar).
Select your rate or rates from the Rates list.
Tip: Multiple items can be selected by holding the Ctrl key down on your keyboard while selecting the items. You can move all listed items over using the >> button. |
Click the > button to move your rate or rates from the Selected Rates list.
Select your room type or types from the Roomtypes list.
Click the > button to move your rate or rates from the Selected Roomtypes list.
Select your booking channel or channels from the Booking Channels list.
Click the > button to move your rate or rates from the Selected Booking Channels list.
Select your request code or codes from the Request Codes list.
Click the > button to move your rate or rates from the Selected Request Codes list.
Select your property or properties from the Properties list.
Note: Properties shown with an asterisk (*) next to the property name are in a status other than Active. |
Click the > button to move your property or properties to the Selected Properties list.
In the Currency field, the default currency of the property you are currently logged into appears. If you want to display the results of another currency, select it from the drop-down list.
Use the Report Description field to describe the report (such as the report date range).
Select a Print Report to: checkbox (or checkboxes) to specify the report's display format. This is a required field.
To run this report at a later date, enter the date in the Run Later Date field or use the Calendar icon to select from the run date from a drop-down calendar.
To run this report at another time, select the time and time zone you want your report run from the Run Later Time and Run Later Time Zone drop-down lists.
If you want this report to be recurring (every Day, Week, or Month), select the interval from the Run Report Every drop down list.
From the Date Persist drop-down, select one of the following:
No to increment the report dates based on the recurring option selected above (for example, the end date moves forward in time for each report run on a recurring basis)
Yes, with Annual Rollover to advance the end date by one year
Yes, without Annual Rollover to never advance the Begin and End dates
To email the report, enter the email address in the Email To field. To automatically enter your email address, click the Use my Email button.
Note: For multiple email accounts, enter one email address per line (use the Enter key to advance to the next line) in the Email To textbox. You can also enter consecutive email addresses in the textbox separated by a comma. |
Click the Create Report button to submit the report request.
Click the See this report at the Report Center to go to the Report Center to view your report.
The Property Errors report shows errors and warnings for property, rate, and room information. Errors are incurred when minimum information requirements are not met. Warnings notify the user of empty data fields that are not required.
Most communication errors or warnings (missing phone, fax or email) can be fixed using the Phone / Email option (see Phone/Email/Web Site Address). Most property errors and warnings (missing property information) can be fixed using the Preview - Edit All option (see Preview - Edit All).
To run this report:
Click the Property Errors link. The Property Errors report setup screen appears.
From the drop-down errors and warnings lists, select Yes to include or No to exclude the types of warnings and errors you want in your report.
Select your property or properties from the Properties list.
Note: Properties shown with an asterisk (*) next to the property name are in a status other than Active. |
Click the > button to move your property or properties to the Selected Properties list.
Tip: Multiple properties can be selected by holding the Ctrl key down on your keyboard while selecting the properties. You can move all properties over using the >> button. |
Use the Report Description field to describe the report (such as the report date range).
Select a Print Report to: checkbox (or checkboxes) to specify the report's display format. This is a required field.
To run this report at a later date, enter the date in the Run Later Date field or use the Calendar icon to select from the run date from a drop-down calendar.
To run this report at another time, select the time and time zone you want your report run from the Run Later Time and Run Later Time Zone drop-down lists.
If you want this report to be recurring (every Day, Week, or Month), select the interval from the Run Report Every drop down list.
From the Date Persist drop-down, select one of the following:
No to increment the report dates based on the recurring option selected above (for example, the end date moves forward in time for each report run on a recurring basis)
Yes, with Annual Rollover to advance the end date by one year
Yes, without Annual Rollover to never advance the Begin and End dates
To email the report, enter the email address in the Email To field, or to automatically enter your email address, click the Use my Email button.
Note: For multiple email accounts, enter one email address per line (use the Enter key to advance to the next line) in the Email To textbox. You can also enter consecutive email addresses in the textbox separated by a comma. |
Click the Create Report button to submit the report request.
Click See this report at the Report Center link to go to Report Center to view your report.
This report is dependent on whether a rate / item is priced for the entire duration of the requested period and should not be representative of the 'End Sell Date,' which is not a mandatory field. If a rate expires during the requested period or has no rates for any part of the period, then the report would return the last date that was priced which can be derived from the rate calendar.
To run this report:
Click the Property Expired Rate Report link. The Property Expired Rate Report setup screen appears.
Enter an End date for this report, or click the calendar icon to select the dates from a drop-down calendar.
From the Number of Days drop-down, select the number of days (up to 90) from the End Date to include in the report.
From the Rate Category drop-down list, select the rate category to show in the report.
Select your rate plans from the Rate Plan list.
Click the > button to move your rate plans to the Selected Rate Plan list.
Tip: Multiple rate plans can be selected by holding the Ctrl key down on your keyboard while selecting the rate plans. You can move all rate plans over using the >> button. |
Select your property or properties from the Properties list.
Note: Properties shown with an asterisk (*) next to the property name are in a status other than Active. |
Click the > button to move your property or properties to the Selected Properties list.
Tip: Multiple properties can be selected by holding the Ctrl key down on your keyboard while selecting the properties. You can move all properties over using the >> button. |
Select whether you want to show just active properties or just inactive properties or both.
Use the Report Description field to describe the report (such as the report date range).
Select a Print Report to: checkbox (or checkboxes) to specify the report's display format. This is a required field.
To run this report at a later date, enter the date in the Run Later Date field or use the Calendar icon to select from the run date from a drop-down calendar.
To run this report at another time, select the time and time zone you want your report run from the Run Later Time and Run Later Time Zone drop-down lists.
If you want this report to be recurring (run every Day, Week, or Month), select the interval from the Run Report Every drop-down list.
From the Date Persist drop-down, select one of the following:
No to increment the report dates based on the recurring option selected above (for example, the end date moves forward in time for each report run on a recurring basis)
Yes, with Annual Rollover to advance the end date by one year
Yes, without Annual Rollover to never advance the Begin and End dates
Note: For multiple email accounts, enter one email address per line (use the Enter key to advance to the next line) in the Email To textbox. You can also enter consecutive email addresses in the textbox separated by a comma. |
Click the Create Report button to submit the report request.
Click the See this report at the Report Center link to go to the Report Center to view your report.
Use this report to display property performance grouped by date type and property detail.
To run this report:
Click the Property Summary Report link. The Property Summary Report setup screen appears.
Select a report time period. If Date Range is selected, you will be provided with fields to enter the desired dates or use the calendar icon to select the run dates from a drop-down calendar.
Select whether you want to include the year-over-year comparison.
Select whether you want to include the date in the report.
From the Group By drop-down list, select whether you want your report grouped by City or by Country.
From the Property Status drop-down list, select whether you want to show Active Only properties, or only Inactive Only properties or both.
Select your property or properties from the Properties list.
Note: Properties shown with an asterisk (*) next to the property name are in a status other than Active. |
Click the > button to move your property or properties to the Selected Properties list.
Tip: Multiple properties can be selected by holding the Ctrl key down on your keyboard while selecting the properties. You can move all properties over using the >> button. |
Select your booking sources from the Sources list.
Click the > button to move your sources to the Selected Sources list.
Tip: Multiple sources can be selected by holding the Ctrl key down on your keyboard while selecting the sources. You can move all sources over using the >> button. |
From the Report Based On drop-down list, select whether you want your report based on the guest arrival date, booking date or the guest departure date.
From the Display Mode drop-down, select whether you want the results displayed as individual property or as combined properties.
In the Currency field, the default currency of the property you are currently logged into appears. If you want to display the results of another currency, select it from the drop-down list.
From the Sort By drop-down list, select how you want your data sorted (by Name, Reservations (net bookings), Nights, Revenue, Average Daily Rate, Avg Stay, Avg Booking, Tot Activity or Avg Lead Days).
Select whether you want the output in ascending or descending order.
Use the Report Description field to describe the report (such as the report date range).
Select a Print Report to: checkbox (or checkboxes) to specify the report's display format. This is a required field.
To run this report at a later date, enter the date in the Run Later Date field or use the Calendar icon to select from the run date from a drop-down calendar.
To run this report at another time, select the time and time zone you want your report run from the Run Later Time and Run Later Time Zone drop-down lists.
If you want this report to be recurring (run every Day, Week, or Month), select the interval from the Run Report Every drop-down list.
From the Date Persist drop-down, select one of the following:
No to increment the report dates based on the recurring option selected above (for example, the end date moves forward in time for each report run on a recurring basis)
Yes, with Annual Rollover to advance the end date by one year
Yes, without Annual Rollover to never advance the Begin and End dates
To email the report, enter the email address in the Email To field. To automatically enter your email address, click the Use my Email button.
Note: For multiple email accounts, enter one email address per line (use the Enter key to advance to the next line) in the Email To textbox. You can also enter consecutive email addresses in the textbox separated by a comma. |
Click the Create Report button to submit the report request.
Click the See this report at the Report Center link to go to the Report Center to view your report.
Use the Rate Activity Report to display business on the books for each rate plan by selected property and selected booking sources. You can specify the time period and compare it to the same time period from the previous year.
To run this report:
Click the Rate Activity Report link. The Rate Activity Report setup screen appears.
Select a report time period. If Date Range is selected, you will be provided with fields to enter the desired dates (or use the calendar icon to select the run dates from a drop-down calendar).
Select whether you want to include the year-over-year comparison.
Select your property or properties from the Properties list.
Note: Properties shown with an asterisk (*) next to the property name are in a status other than Active. |
Click the > button to move your property or properties to the Selected Properties list.
Tip: Multiple properties can be selected by holding the Ctrl key down on your keyboard while selecting the properties. You can move all properties over using the >> button. |
Select your booking sources from the Sources list.
Click the > button to move your sources to the Selected Sources list.
Tip: Multiple sources can be selected by holding the Ctrl key down on your keyboard while selecting the sources. You can move all sources over using the >> button. |
Select your rate or rates from the Rates list.
Click the > button to move your rates to the Selected Rates list.
Tip: Multiple rates can be selected by holding the Ctrl key down on your keyboard while selecting the rates. You can move all rates over using the >> button. |
From the Property Status drop-down list, select whether you want to show only active properties or only inactive properties or both.
From the Date Type drop-down list, select whether you want your report based on the guest arrival date, booking date or the guest departure date.
In the Currency field, the default currency of the property you are currently logged into appears. If you want to display the results of another currency, select it from the drop-down list.
From the Property Grouping drop-down, select whether you want the results displayed as individual property information or as combined property information.
From the Rate Category drop-down list, select the rate category to show in the report.
From the Group By drop-down list, select whether you want your report grouped by Rate, Rate Category/Rate, Day/Rate or by Day/Rate Category/Rate.
Use the Report Description field to describe the report (such as the report date range).
Select a Print Report to: checkbox (or checkboxes) to specify the report's display format. This is a required field.
To run this report at a later date, enter the date in the Run Later Date field or use the Calendar icon to select from the run date from a drop-down calendar.
To run this report at another time, select the time and time zone you want your report run from the Run Later Time and Run Later Time Zone drop-down lists.
If you want this report to be recurring (every Day, Week, or Month), select the interval from the Run Report Every drop down list.
From the Date Persist drop-down, select one of the following:
No to increment the report dates based on the recurring option selected above (for example, the end date moves forward in time for each report run on a recurring basis)
Yes, with Annual Rollover to advance the end date by one year
Yes, without Annual Rollover to never advance the Begin and End dates
To email the report, enter the email address in the Email To field, or to automatically enter your email address, click the Use my Email button.
Note: For multiple email accounts, enter one email address per line (use the Enter key to advance to the next line) in the Email To textbox. You can also enter consecutive email addresses in the textbox separated by a comma. |
Click the Create Report button to submit the report request.
Click See this report at the Report Center link to go to Report Center to view your report.
Use the Rate X-Reference Report to display your property’s distribution channel cross references by rate category.
To run this report:
Click the Rate Plan X-Ref link. The Rate Plan X-Ref report setup screen appears.
Select your property or properties from the Properties list.
Note: Properties shown with an asterisk (*) next to the property name are in a status other than Active. |
Click the > button to move your property or properties to the Selected Properties list.
Tip: Multiple properties can be selected by holding the Ctrl key down on your keyboard while selecting the properties. You can move all properties over using the >> button. |
Use the Report Description field to describe the report (such as the report date range).
Select a Print Report to: checkbox (or checkboxes) to specify the report's display format. This is a required field.
To run this report at a later date, enter the date in the Run Later Date field or use the Calendar icon to select from the run date from a drop-down calendar.
To run this report at another time, select the time and time zone you want your report run from the Run Later Time and Run Later Time Zone drop-down lists.
If you want this report to be recurring (every Day, Week, or Month), select the interval from the Run Report Every drop down list.
From the Date Persist drop-down, select one of the following:
No to increment the report dates based on the recurring option selected above (for example, the end date moves forward in time for each report run on a recurring basis)
Yes, with Annual Rollover to advance the end date by one year
Yes, without Annual Rollover to never advance the Begin and End dates
To email the report, enter the email address in the Email To filed. To automatically enter your email address, click the Use my Email button.
Note: For multiple email accounts, enter one email address per line (use the Enter key to advance to the next line) in the Email To textbox. You can also enter consecutive email addresses in the textbox separated by a comma. |
Click the Create Report button to submit the report request.
Click See this report at the Report Center link to go to the Report Center to view your report.
The Call Center Module has an optional field where reservation agents can select the source through which the guest was made aware of the property or room or rate (for example, Newspaper, Web, or Search). This source information can then be displayed in the Reservation Referral Report. This report shows the different referral sources identified during call center bookings along with the number of times that source was recorded for the selected time period.
To run this report:
Click the Reservation Referral Report link. The Reservation Referral Report setup screen appears.
Select a report time period. If Date Range is selected, you will be provided with fields to enter the desired dates (or use the calendar icon to select the run dates from a drop-down calendar).
From the Sort By drop-down list, select whether you want to sort by Property Name or Property Number.
Select whether you want the output in ascending or descending order.
Select your property or properties from the Properties list.
Note: Properties shown with an asterisk (*) next to the property name are in a status other than Active. |
Click the > button to move your property or properties to the Selected Properties list.
Tip: Multiple properties can be selected by holding the Ctrl key down on your keyboard while selecting the properties. You can move all properties over using the >> button. |
Select whether you want to show just active properties or just inactive properties, or both.
Use the Report Description field to describe the report (such as the report date range).
Select a Print Report to: checkbox (or checkboxes) to specify the report's display format. This is a required field.
To run this report at a later date, enter the date in the Run Later Date field or use the Calendar icon to select from the run date from a drop-down calendar.
To run this report at another time, select the time and time zone you want your report run from the Run Later Time and Run Later Time Zone drop-down lists.
If you want this report to be recurring (every Day, Week, or Month), select the interval from the Run Report Every drop down list.
From the Date Persist drop-down, select one of the following:
No to increment the report dates based on the recurring option selected above (for example, the end date moves forward in time for each report run on a recurring basis)
Yes, with Annual Rollover to advance the end date by one year
Yes, without Annual Rollover to never advance the Begin and End dates
To email the report, enter the email address in the Email To filed. To automatically enter your email address, click the Use my Email button.
Note: For multiple email accounts, enter one email address per line (use the Enter key to advance to the next line) in the Email To textbox. You can also enter consecutive email addresses in the textbox separated by a comma. |
Click the Create Report button to submit the report request.
Click See this report at the Report Center link to go to the Report Center to view your report.
This report provides a view of reservation activity across 7 days of the week for a selected span of time. For each day of the week, this report shows the total number of rooms booked, the average number of bookings and the percentage of reservation occurring on that day.
To run this report:
Click the Room Consumption link. The Room Consumption report set up screen appears.
Select a report time period. If the Date Range is selected, you will be provided with fields to enter the desired dates (or use the calendar icon to select the dates from a drop-down calendar).
Select a comparison time period (optional). If Date Range is selected, you will be provided with fields to enter the desired dates (or use the calendar icon to select the dates from a drop-down calendar).
From the Display Mode drop-down, select whether you want the results displayed as individual property or as combined properties.
From the Status drop down list, select whether you want your report to show Confirmed Reservations, Cancelled Reservations, or All Reservations.
From the Report based on drop-down list, select whether you want your report based on the guest arrival date, booking date or the guest departure date.
Select your property or properties from the Properties list.
Note: Properties shown with an asterisk (*) next to the property name are in a status other than Active. |
Click the > button to move your sources to the Selected Properties list.
Tip: Multiple properties can be selected by holding the Ctrl key down on your keyboard while selecting the properties. You can move all properties over using the >> button. |
Select your sources from the Sources list.
Click the > button to move your sources to the Selected Sources list.
Tip: Multiple sources can be selected by holding the Ctrl key down on your keyboard while selecting the sources. You can move all sources over using the >> button. |
Use the Report Description field to describe the report (such as the report date range).
Select a Print Report to: checkbox (or checkboxes) to specify the report's display format. This is a required field.
To run this report at a later date, enter the date in the Run Later Date field or use the Calendar icon to select from the run date from a drop-down calendar.
To run this report at another time, select the time and time zone you want your report run from the Run Later Time and Run Later Time Zone drop-down lists.
If you want this report to be recurring (every Day, Week, or Month), select the interval from the Run Report Every drop down list.
From the Date Persist drop-down, select one of the following:
No to increment the report dates based on the recurring option selected above (for example, the end date moves forward in time for each report run on a recurring basis)
Yes, with Annual Rollover to advance the end date by one year
Yes, without Annual Rollover to never advance the Begin and End dates
To email the report, enter the email address in the Email To field, or to automatically enter your email address, click the Use my Email button.
Note: For multiple email accounts, enter one email address per line (use the Enter key to advance to the next line) in the Email To textbox. You can also enter consecutive email addresses in the textbox separated by a comma. |
Click the Create Report button to submit the report request.
Click the See this report at the Report Center link to go to the Report Center to view your report.
The Room Rate Distribution report tracks the various distribution sources that book the selected property for a selected period and compares it to another period of your choosing. It also shows percentage variances of each measure to indicate growth or decline.
Note: Deleting a rate plan code will not affect your reported data. Bookings made with the deleted rate plan code(s) will still appear in your reports. |
To run this report:
Click the Room Rate Distribution link. The Room Rate Distribution setup screen appears.
Select a report time period. If Date Range is selected, you will be provided with fields to enter the desired dates (or use the calendar icon to select the dates from a drop-down calendar).
Select a comparison time period (optional). If Date Range is selected, you will be provided with fields to enter the desired dates (or use the calendar icon to select the dates from a drop-down calendar).
From the Report based on drop-down list, select whether you want your report based on the guest arrival date, booking date or the guest departure date.
Select your sources from the Sources list.
Click the > button to move your scores to the Selected Sources list.
Tip: Multiple sources can be selected by holding the Ctrl key down on your keyboard while selecting the sources. You can move all sources over using the >> button. |
In the Currency field, the default currency of the property you are currently logged into appears. If you want to display the results of another currency, select it from the drop-down list.
From the Sort By drop-down list, select how want your data sorted (by Name, Reservations (net bookings), Nights, Revenue, Average Daily Rate, Average Stay).
Select whether you want output in ascending or descending order.
Select your property or properties from the Properties list.
Note: Properties shown with an asterisk (*) next to the property name are in a status other than Active. |
Click the > button to move your property or properties to the Selected Properties list.
Tip: Multiple properties can be selected by holding the Ctrl key down on your keyboard while selecting the properties. You can move all properties over using the >> button. |
Select whether you want to show just active properties or just inactive properties or both.
From the Display Mode drop-down, select whether you want the results displayed as individual properties or as combined properties.
Use the Report Description field to describe the report (such as the report date range).
Select a Print Report to: checkbox (or checkboxes) to specify the report's display format. This is a required field.
To run this report at a later date, enter the date in the Run Later Date field or use the Calendar icon to select from the run date from a drop-down calendar.
To run this report at another time, select the time and time zone you want your report run from the Run Later Time and Run Later Time Zone drop-down lists.
If you want this report to be recurring (every Day, Week, or Month), select the interval from the Run Report Every drop down list.
From the Date Persist drop-down, select one of the following:
No to increment the report dates based on the recurring option selected above (for example, the end date moves forward in time for each report run on a recurring basis)
Yes, with Annual Rollover to advance the end date by one year
Yes, without Annual Rollover to never advance the Begin and End dates
To email the report, enter the email address in the Email To field. To automatically enter your email address, click the Use my Email button.
Note: For multiple email accounts, enter one email address per line (use the Enter key to advance to the next line) in the Email To textbox. You can also enter consecutive email addresses in the textbox separated by a comma. |
Click the Create Report button to submit the report request.
Click the See this report at the Report Center link to go to the Report Center to view your report.
The Transaction Activity Report provides a detailed breakdown of booking performance. It displays business on the books, hotel gains and losses by region, and GDS, Voice and IBE transactions.
To run this report:
Click the Transaction Activity Report link. The Transaction Activity Report setup screen appears.
Select a report time period. If Date Range is selected, you will be provided with fields to enter the desired dates (or use the calendar icon to select the run dates from a drop-down calendar).
Select a comparison time period (optional). If Date Range is selected, you will be provided with fields to enter the desired dates (or use the calendar icon to select the dates from a drop-down calendar).
From the Group By drop-down list, select whether you want your report grouped by City, Country or by Property.
In the Currency field, the default currency of the property you are currently logged into appears. If you want to display the results of another currency, select it from the drop-down list.
Select your property or properties from the Properties list.
Note: Properties shown with an asterisk (*) next to the property name are in a status other than Active. |
Click the > button to move your property or properties to the Selected Properties list.
Tip: Multiple types of information can be selected by holding the Ctrl key down on your keyboard while selecting the types. You can move all types over using the >> button. |
Using the Data to be displayed drop-down list, select how you want the data displayed (Channel and sub source, Consortia, Country of Origin, Month, Rate, Room type or blank = all data.)
If Display Channels By option has been activated, select whether to display by the channel originating the transaction or by the channel modifying the transaction.
Use the Report Description field to describe the report (such as the report date range).
Select a Print Report to: checkbox (or checkboxes) to specify the report's display format. This is a required field.
To run this report at a later date, enter the date in the Run Later Date field or use the Calendar icon to select from the run date from a drop-down calendar.
To run this report at another time, select the time and time zone you want your report run from the Run Later Time and Run Later Time Zone drop-down lists.
If you want this report to be recurring (every Day, Week, or Month), select the interval from the Run Report Every drop down list.
From the Date Persist drop-down, select one of the following:
No to increment the report dates based on the recurring option selected above (for example, the end date moves forward in time for each report run on a recurring basis)
Yes, with Annual Rollover to advance the end date by one year
Yes, without Annual Rollover to never advance the Begin and End dates
To email the report, enter the email address in the Email To field, or to automatically enter your email address, click the Use my Email button.
Note: For multiple email accounts, enter one email address per line (use the Enter key to advance to the next line) in the Email To textbox. You can also enter consecutive email addresses in the textbox separated by a comma. |
Click the Create Report button to submit the report request.
Click See this report at the Report Center link to go to Report Center to view your report.
The Transmission History report allows you to review the transmissions for individual users, or groups of users that you administer. This report ensures that the hotel has received all reservation activity. At the bottom of the report is an indication of the total transmissions reported and the status of these transmissions (Pass, Fail, or Pending) so you can see how well the transmissions are being processed.
If an item appears on the report that you cannot account for, retrieve the reservation using Reservation Find-View and print the reservation details from the screen.
To run this report:
Click the Transmission History link. The Transmission History report setup screen appears.
Select a report time period. If Date Range is selected, you will be provided with fields to enter the desired dates (or use the calendar icon to select the dates from a drop-down calendar).
Select your property or properties from the Properties list.
Note: Properties shown with an asterisk (*) next to the property name are in a status other than Active. |
Click the > button to move your property or properties to the Selected Properties list.
Tip: Multiple properties can be selected by holding the Ctrl key down on your keyboard while selecting the properties. You can move all properties over using the >> button. |
Select whether you want the output in ascending or descending order.
From the Sort by drop down list, select how you want your data sorted (by Destination, Property, Reservation Number, Transmission Date, or Transmission Status).
Use the Report Description field to describe the report (such as the report date range).
Select a Print Report to: checkbox (or checkboxes) to specify the report's display format. This is a required field.
To run this report at a later date, enter the date in the Run Later Date field or use the Calendar icon to select from the run date from a drop-down calendar.
To run this report at another time, select the time and time zone you want your report run from the Run Later Time and Run Later Time Zone drop-down lists.
If you want this report to be recurring (every Day, Week, or Month), select the interval from the Run Report Every drop down list.
From the Date Persist drop-down, select one of the following:
No to increment the report dates based on the recurring option selected above (for example, the end date moves forward in time for each report run on a recurring basis)
Yes, with Annual Rollover to advance the end date by one year
Yes, without Annual Rollover to never advance the Begin and End dates
To email the report, enter the email address in the Email To field, or to automatically enter your email address, click the Use my Email button.
Note: For multiple email accounts, enter one email address per line (use the Enter key to advance to the next line) in the Email To textbox. You can also enter consecutive email addresses in the textbox separated by a comma. |
Click the Create Report button to submit the report request.
Click See this report at the Report Center link to go to Report Center to view your report.
To set up an agency group to use in the Travel Agent Production report, follow the steps below.
Select the Travel Agent Groups option on the dashboard. The Travel Agent Groups setup screen appears.
Enter the agency group name in the Group Name field.
Click the Save button. The group appears in the Travel Agent Group list.
Click the Add agents to group link to begin adding agencies to the group. The Add agents to group screen appears with available agents listed.
Select the agents from the Select Agents list (Use the Ctrl key to select multiple agents).
Move the agents over to the Selected Agents list using the -> button.
Click the Save button to create the agent group.
Click the Back button to return to the Travel Agent Groups setup screen.
Click the property name to return to the property dashboard.
The Travel Agent Production report displays information about the travel agents who have booked the hotel.
Note: Deleting a rate plan code will not affect your reported data. Bookings made with the deleted rate plan code(s) will still appear in your reports. |
This report is very useful in determining which travel agents are booking the hotel, providing a geographical breakdown for feeder market purposes.
Sort by time frame, as well as other criteria, including: Name, City, IATA Number, Zip or State.
Click the Travel Agent Production link. The Travel Agent Production report setup screen appears.
From the Date Type drop-down list, select whether you want your report based on the guest arrival date, booking date or the guest departure date.
Select a report time period. If Date Range is selected, you will be provided with fields to enter the desired dates (or use the calendar icon to select the run dates from a drop-down calendar).
Select a comparison time period (Optional). If Date Range is selected, you will be provided with fields to enter the desired dates (or use the calendar icon to select the run dates).
From the Property Grouping drop-down, select whether you want the results displayed as individual property information or as combined property information.
From the Display Reservations drop-down list, select whether to show the reservations on the report. If you choose Yes, you must select the Display Mode as Display individual property information.
From the Reservations Sort drop-down list, select how you want your reservations sorted (by Arrival Date, Confirmation Number, Departure Date, Guest Name, Number of Nights, Number of Rooms, Rate Plan or Revenue).
From the Travel Agent Sort drop-down list, select how you want your agency data sorted (City, IATA Number, Name, Number of Nights, Number of Reservations, Number of Rooms, Revenue, State, Zip or Travel Agent Country).
Select whether you want the output in ascending or descending order.
In the Currency field, the default currency of the property you are currently logged into appears. If you want to display the results of another currency, select it from the drop-down list.
From the Property Status drop-down list, select whether you want to show just active properties or just inactive properties or both.
To set a limit on how many agencies you want in the reports, select a number from the drop-down list.
Note: If you set a limit, the report will only list the top performing agencies and base it on the criteria selected below. |
If you are limiting the number of agencies in your report, select the criteria to base the limit on (Revenue, Nights or Reservations).
Select your property or properties from the Properties list.
Note: Properties shown with an asterisk (*) next to the property name are in a status other than Active. |
Click the -> button to move your property or properties to the Selected Properties list.
Tip: Multiple properties can be selected by holding the Ctrl key down on your keyboard while selecting the properties. You can move all properties over using the >> button. |
From the Region drop-down list, select the region (Americas, Asia Pacific or Europe) you want to show.
(Optional) If you created agency groups you want reported, select the group or groups from the Travel Agent Groups list.
(Optional) Click the -> button to move the group or groups to the Selected Travel Agent Groups list.
Use the Report Description field to describe the report (such as the report date range).
Select a Print Report to: checkbox (or checkboxes) to specify the report's display format. This is a required field.
To run this report at a later date, enter the date in the Run Later Date field or use the Calendar icon to select from the run date from a drop-down calendar.
To run this report at another time, select the time and time zone you want your report run from the Run Later Time and Run Later Time Zone drop-down lists.
If you want this report to be recurring (every Day, Week, or Month), select the interval from the Run Report Every drop down list.
From the Date Persist drop-down, select one of the following:
No to increment the report dates based on the recurring option selected above (for example, the end date moves forward in time for each report run on a recurring basis)
Yes, with Annual Rollover to advance the end date by one year
Yes, without Annual Rollover to never advance the Begin and End dates
To email the report, enter the email address in the Email To field. To enter your email address automatically, click the Use my Email button.
Note: For multiple email accounts, enter one email address per line (use the Enter key to advance to the next line) in the Email To textbox. You can also enter consecutive email addresses in the textbox separated by a comma. |
Click the Create Report button to submit the report request.
Click the See this report at the Report Center link to go to the Report Center to view your report.
Use the User Roles by Property Report to list all active users and their roles within your property or properties.
To run this report:
Click the User Roles by Property link. The User Roles by Property report setup screen appears.
Select your property or properties from the Properties list.
Note: Properties shown with an asterisk (*) next to the property name are in a status other than Active.
Click the > button to move your property or properties to the Selected Properties list.
Tip: Multiple properties can be selected by holding the Ctrl key down on your keyboard while selecting the properties. You can move all properties over using the >> button. |
Use the Report Description field to describe the report (such as the report date range).
Select a Print Report to: checkbox (or checkboxes) to specify the report's display format. This is a required field.
To run this report at a later date, enter the date in the Run Later Date field or use the Calendar icon to select from the run date from a drop-down calendar.
To run this report at another time, select the time and time zone you want your report run from the Run Later Time and Run Later Time Zone drop-down lists.
If you want this report to be recurring (every Day, Week, or Month), select the interval from the Run Report Every drop down list.
From the Date Persist drop-down, select one of the following:
No to increment the report dates based on the recurring option selected above (for example, the end date moves forward in time for each report run on a recurring basis)
Yes, with Annual Rollover to advance the end date by one year
Yes, without Annual Rollover to never advance the Begin and End dates
To email the report, enter the email address in the Email To filed. To automatically enter your email address, click the Use my Email button.
Note: For multiple email accounts, enter one email address per line (use the Enter key to advance to the next line) in the Email To textbox. You can also enter consecutive email addresses in the textbox separated by a comma. |
Click the Create Report button to submit the report request.
Click See this report at the Report Center link to go to the Report Center to view your report.
Group reporting allows you to select groups of properties instead of individual properties for reporting purposes. If your chain has created these rollup groups (see Rollup Groups), a user assigned to these groups (see Add a Report Group to a user) can run reports by selected groups.
If you have access to group reporting, the Group Selection option will appear in your report setup screen in addition to the standard report setup options.
To run a group report:
Select the report type you want to run.
Select the group or groups from the Groups list.
Click the > button to move your property or properties to the Selected Groups list.
Tip: Multiple groups can be selected by holding the Ctrl key down on your keyboard while selecting the groups. You can move all groups over using the >> button. |
Select or enter the rest of the options for your report.
Click the Create Report button to submit the report request.
Click See this report at the Report Center link to go to Report Center to view your report.