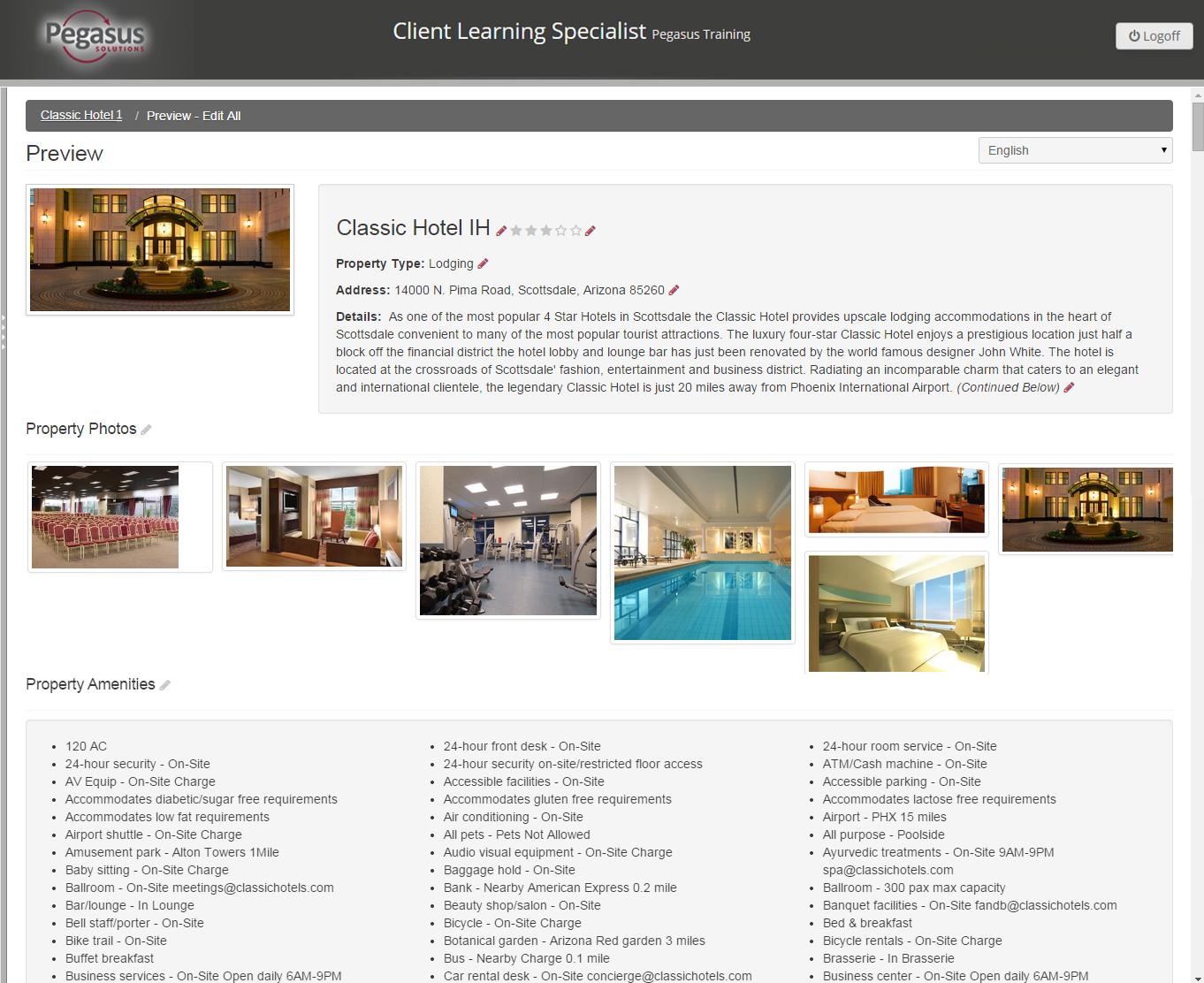
The Preview option allows you to view your hotel information, such as name, services and descriptions.
The Preview Edit - All allows you to view and update services available at your property, such as room amenities, descriptions and local information.
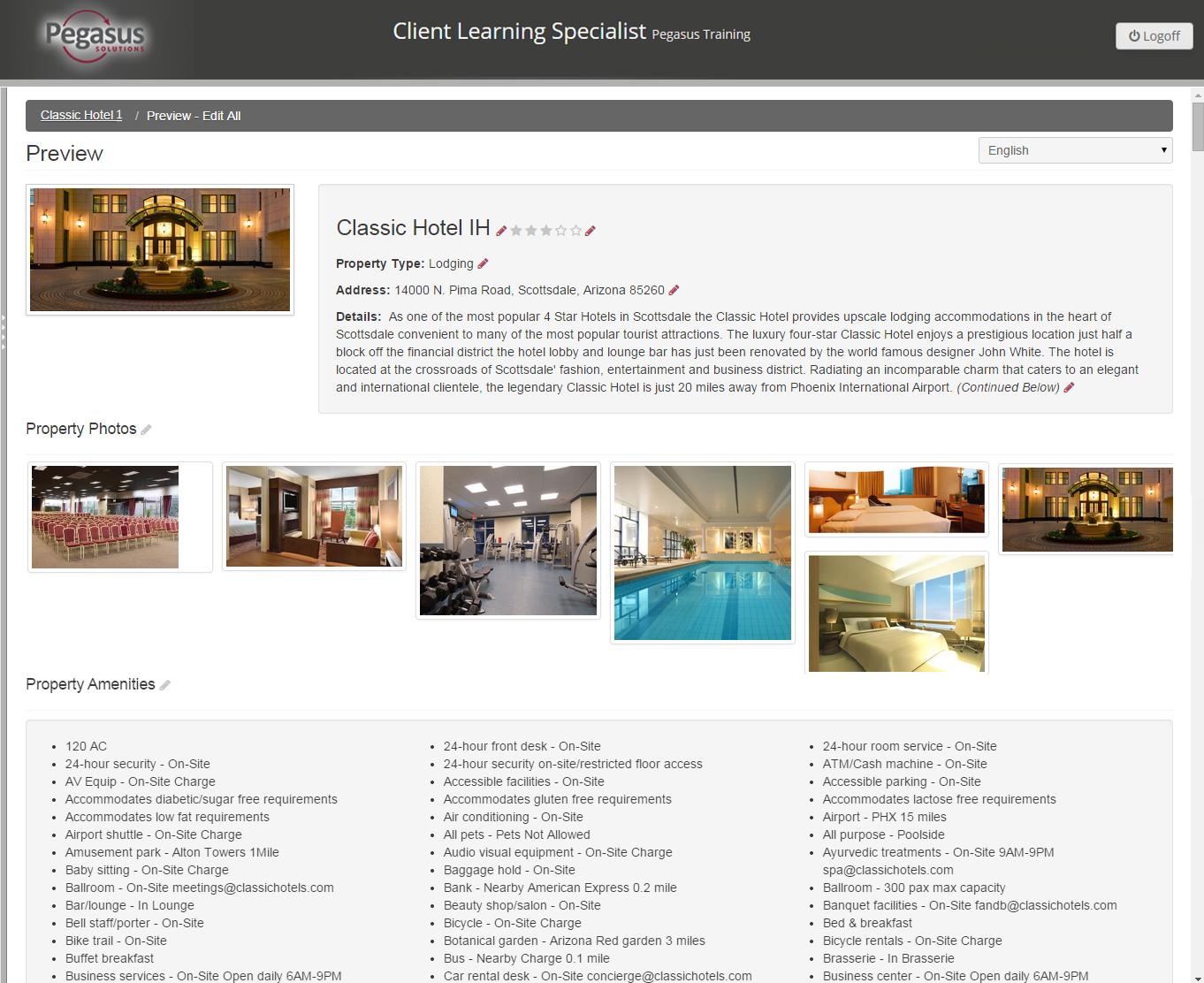
The table below describes the steps required to edit your hotel information and send the updates to the distribution channels.
Step |
Action |
||||||||||||||||||||||
1 |
Click the Preview - Edit All link from your Property dashboard | ||||||||||||||||||||||
2 |
Click the pencil icon (
|
||||||||||||||||||||||
3 |
Click the Edit button to place the screen in edit mode. |
||||||||||||||||||||||
4 |
Click the OK button to confirm. | ||||||||||||||||||||||
5 |
Add, edit or remove features that pertain to the section. See
Update a service for more details.
|
||||||||||||||||||||||
6 |
Click the Save Changes button to save your updates in RVNG. | ||||||||||||||||||||||
7 |
Click the Publish button
to send the saved updated to all distribution channels.
|
||||||||||||||||||||||
8 |
Click the OK button to confirm. | ||||||||||||||||||||||
9 |
|
Note: Property data is completed in English. For IBE users - the language drop-down list can be used, once the data has been saved in English, to enter translated text in the selected language. |
Listed below is detailed information on how to update or add amenities for your hotel and room types. See Appendix F for standards on field information.
If |
Then |
||||||||
| Updating text information for a service | Update the text in the text field. For example:
|
||||||||
| Adding a service |
|
||||||||
| Remove a service | Uncheck the box next to the applicable amenity to deselect it. |
Listed below is detailed information on how to update or add general information about your hotel. See Appendix F for standards on field information.
If |
Then |
||||||||
| Updating free format text | Update the text in the text field. For example:  |
||||||||
| Updating text information for an amenity | Update the text in the text field. For example:
|
||||||||
| Adding an amenity |
|
||||||||
| Remove an amenity | Uncheck the box next to the applicable amenity to deselect it. |
GDS characters limits and other limits
Appendix F: Preview - Edit All fields standards