Note: The reservation notifications you receive via email will not contain credit card details. Use the Guarantee/Payment Information in Reservation Find-View or My Arrivals to get this information.
Reservation Find-View provides search options for retrieval of reservations. Follow the steps described below to use Reservation Find-View.
Note: The reservation notifications you receive via email will not contain credit card details. Use the Guarantee/Payment Information in Reservation Find-View or My Arrivals to get this information. |
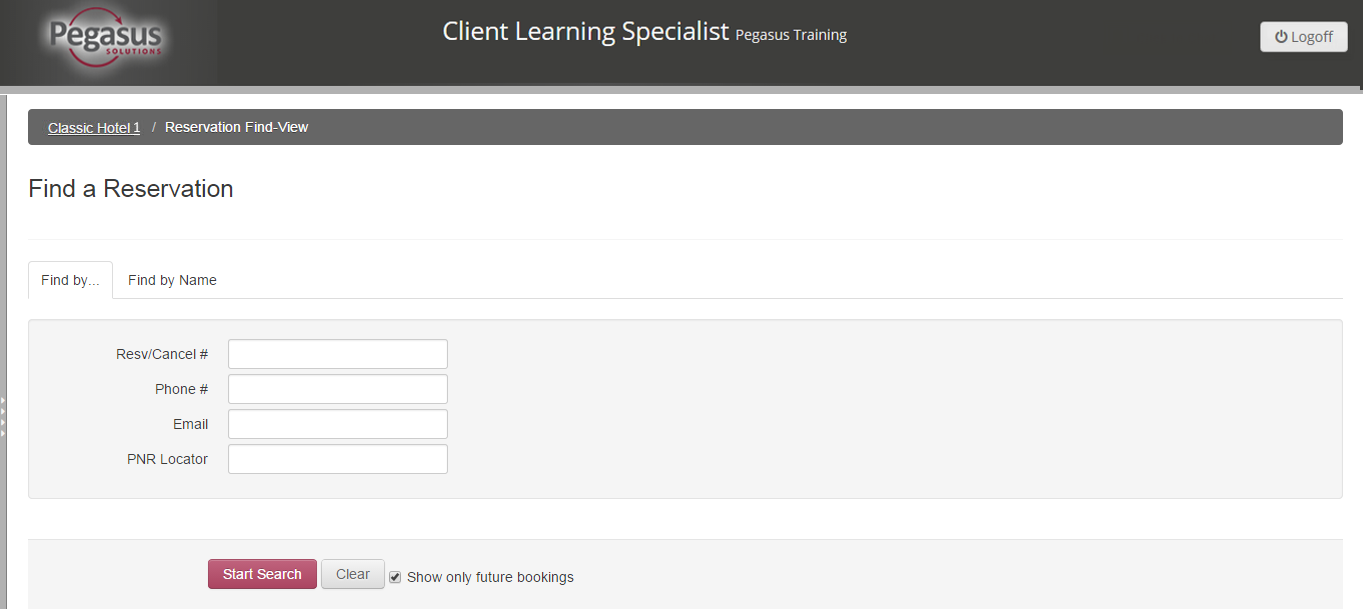
Follow the steps below to search for a reservation:
Step |
Action |
||||||||
1 |
Click the Reservation Find-View link from your Property dashboard. | ||||||||
2 |
You can now search by one of two ways:
|
||||||||
3 |
To show future and past bookings, deselect the Show only future bookings checkbox.
|
||||||||
4 |
Click the Start Search button. | ||||||||
5 |
The results of your search are displayed in a list at the bottom
of the screen.  Click on the red links to display additional information:
|
||||||||
6 |
Click the property name at the top of the screen to return to the Property dashboard. |
Clicking the reservation number link allows you to view all of the reservation details.
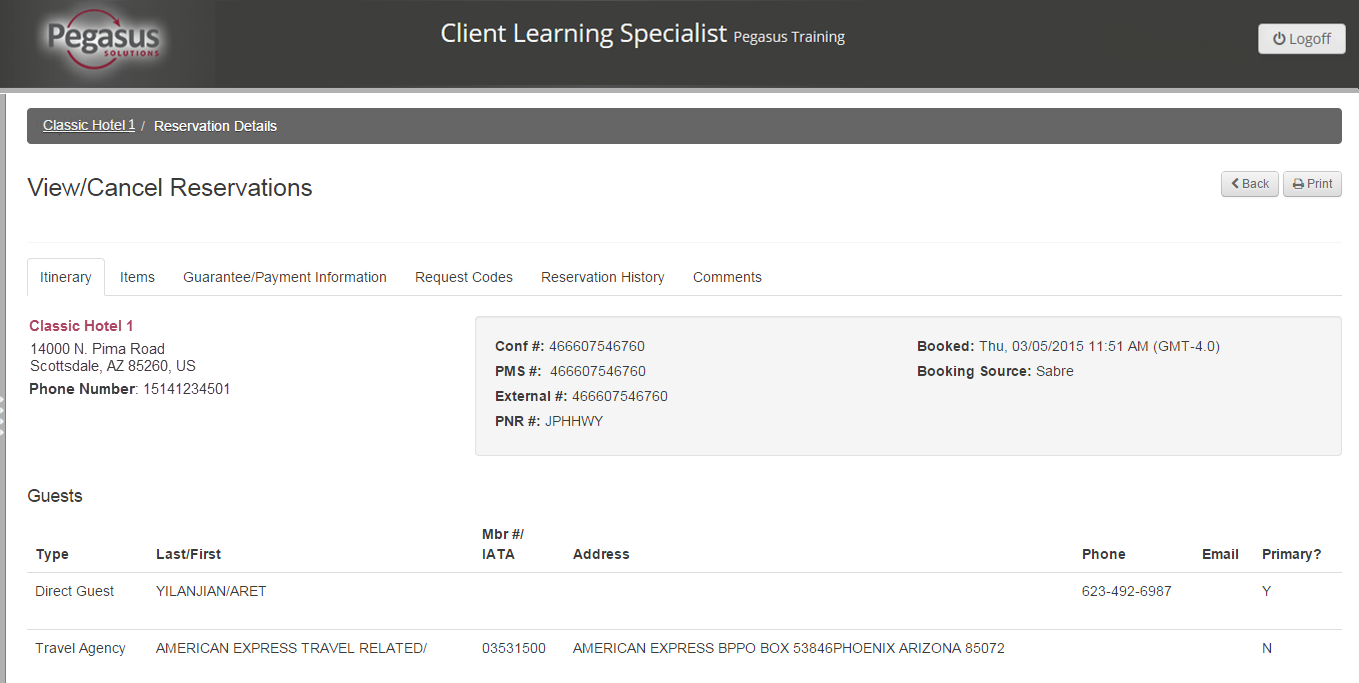
As the Reservation Details screen appears, a number of action buttons (see RVNG navigation and visuals for illustrations) are available on the top right hand side of the screen.
Note: Action buttons that appear in the Reservation Details screen are based on your login and configuration settings. |
Button |
Description | ||
| Back | To return to the Find a Reservation screen. | ||
| To print the reservation. | |||
| E-mail Guest | Resend the guest notification
via email.
|
||
| E-mail Property | Resend the property notification
via email.
|
In the Reservation Details screen, use the tabs to display booking details.
Tab |
Description |
| Itinerary | Displays the guest itinerary, booker and guest information. |
| Items | Displays room, rate and policy information. |
| Guarantee/Payment Information | Displays the method of guarantee or payment. |
| Request Codes | Display any special requests associated with the booking. |
| Reservation History | Logs any modifications made to the booking. |
| Comments | Displays any comments about the booking and allows you to add comments to the booking. |