Note: You need to be signed in as Chain administrator to add a new property to your Chain.
Note: You need to be signed in as Chain administrator to add a new property to your Chain. |
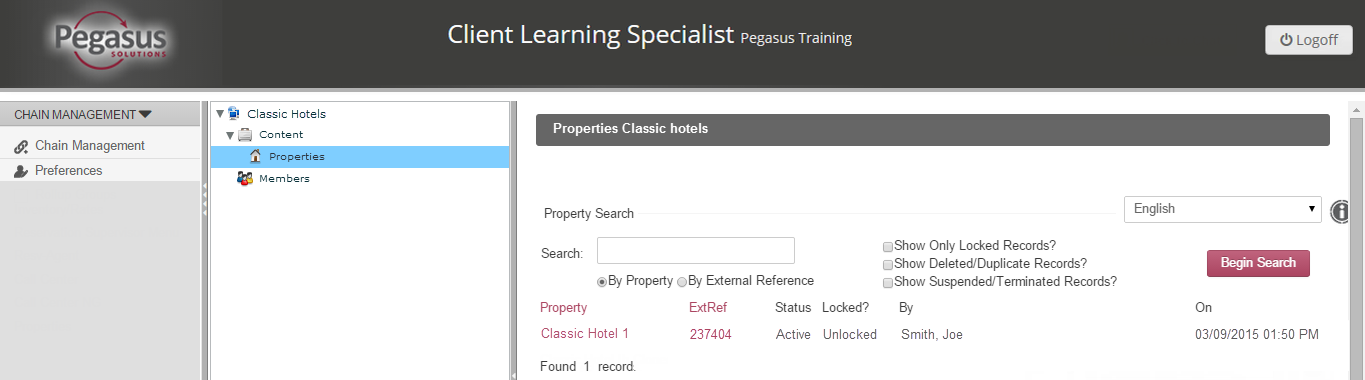
Add a property in the Chain tree
Next steps required to setup a property
To add a property, follow the steps below:
Step |
Action |
||
1 |
From your Chain Management screen, expand the Content folder in the Chain tree until the Properties folder is visible. | ||
2 |
Right-click the Properties folder. | ||
3 |
Click Create a New Partner. |
||
4 |
Enter the property name in the Name
pop-up window.
|
||
5 |
Click Add. | ||
6 |
In the Chain tree, click the Properties
folder to display your new property in the properties list.
|
Once the new property has been added to your Chain, complete the steps listed below to complete the build:
| Step | See | Description |
1 |
Name - Status - Setup |
|
2 |
Address |
|
3 |
Select Nearby Airports | Add primary airport and alternate airports |
4 |
Update Airport Info | Add directions from the airports to the hotel |
5 |
Phone / Email |
|
6 |
Key Contacts | Add a hotel contact for travel agents that use the Sabre GDS tool e-Sabre |
7 |
Credit Cards | Confirm credit card accepted at the property. |
8 |
Policies | In addition to the policies inherited from the Chain level, add property specific policies if applicable. |
9 |
Preferences |
|
10 |
Item Groups | Set maximum quantity for Lodging. |
11 |
Inventory / Rates |
|
13 |
Preview - Edit All | Add property descriptions and amenities. |
13 |
Alternates Properties | Add alternate properties, if applicable. |
14 |
Channel Settings | Complete:
|
15 |
Complete Built | Contact your Pegasus Representative who will complete additional steps and set the Property status to Active. |
16 |
Manage Users | Create User IDs for the hotel team. |
17 |
Images-Booking Engine | Add images for Call Centre Module/IBE channels. |
18 |
Image Gateway | Add images for GDS/ADS channels. |